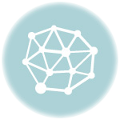If you’ve recently obtained a Carfax report for a vehicle, you may be wondering how to save it as a PDF for easy access and sharing. Luckily, converting a Carfax report to PDF is a simple process that can be accomplished in just a few steps.
The first step is to open the Carfax report on your computer. You can do this by clicking on the link or opening the file that you received via email. Once the report is open, ensure that it is properly displayed on your screen.
Next, you will need to utilize a PDF conversion tool to convert the Carfax report. These tools are widely available online and can be easily found through a quick search engine query. Choose a reputable tool and follow the instructions provided to convert the report. Typically, this involves uploading the Carfax report file and selecting the PDF format as the output.
Once the conversion process is complete, you’ll need to save the Carfax report as a PDF file. Most PDF conversion tools will provide an option or prompt to save the converted file. You can choose a specific folder or location on your computer where you want the PDF file to be saved. Make sure to choose a location that is easily accessible and memorable for future reference.
Now you know how to convert a Carfax report to PDF. By following these simple steps, you can easily save and share your Carfax report as a PDF, ensuring that it can be conveniently accessed on any device or platform.
Obtain a Carfax Report
To save a Carfax report as a PDF, you need to first obtain the report itself. Follow the steps below to learn how to obtain a Carfax report:
Step 1: Visit the Carfax Website
Go to the official Carfax website and navigate to the “Get a Carfax Report” page.
Step 2: Enter the Vehicle Identification Number (VIN)
Enter the Vehicle Identification Number (VIN) of the car you want to generate a report for into the provided field. The VIN is a unique identifier assigned to each vehicle.
Step 3: Generate the Carfax Report
Click on the “Get Carfax Report” button to generate the report. This may take a few moments as the system retrieves the necessary information.
Step 4: View the Carfax Report
Once the report has been generated, you will be able to view it on the Carfax website. Take the time to review the information carefully, as it provides valuable details about the car’s history.
By following these steps, you can obtain a Carfax report for the desired car. Once you have the report, you can proceed to save it as a PDF using the appropriate method.
Note: It’s important to remember that Carfax reports are not available for all vehicles. Some older vehicles or vehicles with limited information may not have a Carfax report available.
Open the Report
To convert a Carfax report to PDF, you first need to open the report. The Carfax report contains important information about a vehicle’s history, including details about its ownership, accident history, and service records. To access the report, follow these steps:
| Step 1: | Go to the Carfax website and log in to your account. If you don’t have an account, you’ll need to create one. |
| Step 2: | Once logged in, navigate to the section of the website where you can view your Carfax reports. |
| Step 3: | Locate the report that you want to save as a PDF file. |
| Step 4: | Click on the report to open it. Carfax reports are typically displayed as web pages. |
By following these steps, you will be able to open the Carfax report and proceed with saving it as a PDF file. This will allow you to easily share the report with others or store it for future reference.
Access the Print Functionality
If you want to convert a Carfax report to PDF, you can access the print functionality of your web browser to save the report as a PDF file. Here’s how:
- Open the Carfax report that you want to convert.
- Click on the Print option in your web browser’s menu or press Ctrl+P (Windows) or Command+P (Mac) on your keyboard.
- In the print preview window, choose the desired printer as Save as PDF or Print to PDF. The exact name may vary depending on your operating system.
- Adjust any print settings such as page orientation, paper size, or margins if necessary.
- Click on the Print or Save button to proceed.
- Choose a destination folder on your computer where you want to save the converted Carfax report as a PDF file.
- Click on the Save or Ok button to save the report as a PDF.
Once the conversion is complete, you will have a PDF file of the Carfax report that you can easily view and share as needed.
Select the “Print” Option
Once you have generated the Carfax report, you can now convert it to a PDF format. To do this, you will need to select the “Print” option from your web browser. This will open a print preview window, where you can choose various printing settings.
In the print preview window, make sure to select the appropriate printer and adjust any settings if necessary. You can also choose to print only specific pages or a range of pages, depending on your preference.
Before proceeding, double-check that you have a PDF printer installed on your computer. If not, you can easily find and download one from the internet. PDF printers act like virtual printers and allow you to save any file as a PDF.
Once you have everything set up, click on the “Print” button to start the process. The web page will be sent to the PDF printer, which will save it as a PDF file. You will then be prompted to choose the location where you want to save the PDF.
After selecting the desired location, give the PDF file a name and click “Save.” The Carfax report will now be saved as a PDF file on your computer, and you can access it at any time.
Note: Saving the Carfax report as a PDF allows you to easily share it with others via email or other digital platforms. It also ensures that the report remains in its original format and can be viewed and printed without any compatibility issues.
Choose a PDF Printer
When it comes to saving a Carfax report as a PDF, one of the easiest and most common ways is to use a PDF printer. A PDF printer is a virtual printer that allows you to convert any document or file into a PDF format. Here’s how to choose the right PDF printer for your needs.
Consider your operating system
First, consider the operating system you are using. Some PDF printers are designed specifically for Windows, while others work well on Mac or Linux. Make sure to choose a PDF printer that is compatible with your operating system.
Check out the features
Next, take a look at the features offered by different PDF printers. Some printers offer basic functionality, allowing you to simply convert a document into a PDF format. Others may offer advanced features such as the ability to password protect your PDF or add watermarks. Determine which features are important to you before making a decision.
Finally, consider the reputation and user reviews of the PDF printer. Look for a printer that is reliable and has positive reviews from other users. This will ensure that you have a smooth and hassle-free experience when converting your Carfax report to a PDF format.
Once you have chosen a PDF printer, simply follow the instructions provided by the printer’s website to download and install the software. After installation, you can easily convert your Carfax report to a PDF by selecting the printer as your printing option and choosing the desired settings for the PDF file. With just a few clicks, you’ll have a PDF version of your Carfax report that you can easily share or save for future reference.
Adjust Print Settings
When converting a Carfax report to PDF, it is important to adjust the print settings to ensure that the document is saved correctly. Here is a step-by-step guide on how to adjust print settings:
- Open the Carfax report that you want to save as a PDF.
- Go to the “File” menu and select the “Print” option. This will open the print dialog box.
- In the print dialog box, select the printer you want to use to save the report as a PDF.
- Click on the “Properties” or “Preferences” button, depending on your printer.
- In the printer properties window, look for an option that allows you to choose the file format or save as PDF.
- Select the PDF option and choose a location on your computer where you want to save the PDF file.
- Adjust any other print settings that you want, such as the page orientation, paper size, or page margins.
- Once you are satisfied with the print settings, click on the “Print” or “Save” button to save the Carfax report as a PDF.
By adjusting the print settings before saving the report as a PDF, you can ensure that the document is saved in the desired format and with the appropriate settings.
Set Destination Folder
Once you have converted a Carfax report to PDF, you may want to save it to a specific destination folder on your computer. To do this, follow the simple steps below:
Step 1: Choose the save option
After converting the Carfax report to PDF, click on the “Save” option to specify the location where you want to save the file.
Step 2: Select the destination folder
A window will pop up, allowing you to choose the destination folder on your computer. Navigate through your folders and select the desired location where you wish to save the converted Carfax report.
By setting the destination folder, you can easily organize your PDF files and access them quickly whenever you need.
Click “Print”
To convert a Carfax report to PDF, follow these steps:
- Open the Carfax report that you want to convert as a PDF.
- Using your web browser’s menu, click on “File” and select “Print”.
- Alternatively, you can use the keyboard shortcut “Ctrl + P” (or “Command + P” on a Mac) to open the print dialog.
- In the print dialog, choose the option to print the Carfax report to a PDF printer.
- Click on the “Print” button to start the conversion process.
- Choose a location on your computer where you want to save the PDF file.
- Give the file a name and click “Save”.
- Wait for the conversion process to complete.
- Once the conversion is finished, you will have a PDF version of the Carfax report that you can view, print, or share as needed.
By following these steps, you can easily convert a Carfax report to PDF and have a digital copy of the report for your records.
Wait for the Conversion to Complete
Once you have uploaded the Carfax report and selected the output format as PDF, all that’s left to do is wait for the conversion to complete. The length of time it takes for the conversion to finish will depend on the size of the report and the speed of your internet connection.
While the conversion is in progress, avoid navigating away from the page or closing the browser tab. Interrupting the conversion process may result in an incomplete or corrupted PDF file.
Once the conversion is complete, you will be prompted to save the PDF file to your computer. Choose a location on your computer where you would like to save the Carfax report in PDF format. You can give the file a name that will help you easily identify it in the future, such as the car’s make, model, and the date of the report.
By following these simple steps, you can save a Carfax report as a PDF and have a digital copy of the report that you can easily access and share. This can be useful when reviewing the report or sharing it with others, such as a mechanic or a potential buyer.
Converting a Carfax report to PDF format is a convenient way to store and view the report digitally without the need for physical copies. It also allows you to easily email or print the report if needed. So, the next time you need to convert a Carfax report, you now know how to do it!
Open the PDF File
After you have successfully converted the Carfax report to a PDF file, you can now open and view it. Follow these steps to open the PDF file:
- Locate the saved PDF file on your computer. You can either retrieve it from the default download location or choose a specific folder where you have saved it.
- Double-click on the PDF file to open it. If you have a program like Adobe Acrobat or Adobe Reader installed, the file will automatically open in that program.
- If the PDF file does not open automatically or you don’t have a PDF reader installed, you can download and install a free PDF reader like Adobe Acrobat Reader DC. Once installed, right-click on the PDF file, select “Open with,” and choose the PDF reader from the list of available programs.
- Once the PDF file is open, you can navigate through the report using scrolling, zooming, and other available options in the PDF reader. You can also search for specific keywords or phrases within the document using the search function.
Opening the Carfax report as a PDF allows you to easily view, save, and share the report with others, ensuring that the information is easily accessible and preserved.
Review the Converted Carfax Report
Once you have converted the Carfax report to a PDF format, it is important to carefully review the document for accuracy and completeness. The PDF file will preserve the original formatting of the report, making it easier to navigate and read.
Start by opening the PDF file and scrolling through each page. Pay close attention to the vehicle information, such as the make, model, and VIN number, to ensure that it matches the details provided in the original Carfax report.
Check the report for any discrepancies or inconsistencies. Look for any sections that may have been cut off or not fully converted to PDF format. If you notice any missing or incomplete information, you may need to convert the Carfax report again or contact Carfax directly for assistance.
| Things to Look for | Action Required |
|---|---|
| Accident history | Check if there is any accident history mentioned in the report. If yes, review the details of each accident carefully to determine the severity and extent of damage. |
| Mileage | Verify the mileage recorded in the report and compare it to the odometer reading of the vehicle. Any inconsistencies may indicate a potential issue. |
| Vehicle service records | Look for any service records mentioned in the report and review the details. This will give you an idea of how well the vehicle has been maintained over time. |
| Title information | Check if the title information is accurate and matches the details provided by the seller. Ensure that there are no liens or title branding issues. |
| Ownership history | Review the ownership history section to see if the vehicle has had multiple owners. This may affect its value and overall condition. |
Remember, the Carfax report is only a tool to help you make an informed decision. It is still important to inspect the vehicle in person and perform a thorough test drive before making a purchase.
Save the PDF File
Once you have converted the Carfax report to PDF, you will need to save it to your computer or device. Here’s how:
1. Save the PDF Using the Browser’s Built-in Functionality
If you are using a web browser to convert the Carfax report to PDF, you can usually save the PDF file by clicking on “File” in the browser menu, then selecting “Save as” or “Save page as”. Choose a location on your computer or device to save the PDF file, and click “Save”.
2. Save the PDF Using a PDF Reader
If you have a PDF reader installed on your computer or device, you can also save the PDF file using the functionality provided by the reader. Open the PDF file in the reader, then click on “File” in the reader menu and select “Save” or “Save as”. Choose a location to save the file, and click “Save”.
Once the PDF file is saved, you can access it anytime by simply opening the file from the location you saved it in. Make sure to organize your files properly so that you can easily find the Carfax report whenever you need it.
Share the PDF File
Once you have converted your Carfax report to PDF and saved it, you can easily share it with others. Here are a few ways you can share the PDF file:
- Email: Attach the PDF file to an email and send it to the recipient. This is a convenient way to share the report with someone.
- Cloud Storage: If you have a cloud storage service such as Google Drive, Dropbox, or OneDrive, you can upload the PDF file and share the link with others. This allows them to view or download the report at their convenience.
- File Sharing Services: There are various file sharing services available, such as WeTransfer or SendAnywhere. These services allow you to upload the PDF file and generate a download link that you can share with others.
- Printing: If you prefer to share a physical copy of the report, you can print the PDF file using a printer. This way, you can hand over the printed report to the recipient directly.
Choose the method that suits your requirements and share the Carfax report as a PDF file with others easily.
Print the PDF File
To print the PDF file of your Carfax report, follow the steps below:
- Open the PDF file of the Carfax report that you saved previously.
- Go to the “File” menu and select the “Print” option. You can also use the shortcut Ctrl + P (Windows) or Command + P (Mac) to open the print dialog directly.
- In the print dialog, you can choose the printer you want to use. Make sure the correct printer is selected.
- Select any additional print settings you need, such as the number of copies, page range, or orientation.
- Click on the “Print” button to start printing the Carfax report PDF file.
Once you click the “Print” button, the Carfax report will be sent to the selected printer and it will start printing. Make sure you have enough paper in the printer and that it is properly connected to your computer. If you encounter any issues while printing the Carfax report, refer to your printer’s manual or contact the printer manufacturer for further assistance.
Printing the Carfax report can be useful if you need a hard copy for your records or if you need to share it with someone offline. Keep in mind that saving the report as a PDF file provides a digital copy that can be easily stored, shared, or accessed at any time without the need for printing.
Email the PDF File
If you want to email the PDF file to yourself or someone else, follow these steps:
- Open your email client or service.
- Create a new email.
- Attach the PDF file to the email.
- Add the recipient’s email address.
- Write a subject for the email, such as “Carfax Report PDF”.
- Compose a message explaining the purpose of the email and any additional information you want to include.
- Click the “Send” button to send the email.
By following these steps, you can easily share the Carfax report as a PDF file through email.
Copy a PDF File to a USB Drive
If you have a PDF file that you want to save and transfer to another device, such as a USB drive, here is how you can do it.
First, make sure you have a PDF reader installed on your computer. There are many options available, including Adobe Acrobat Reader, which is one of the most popular choices. Once you have a PDF reader installed, locate the PDF file you want to copy to the USB drive.
Connect your USB drive to your computer. Wait for it to be recognized and appear as a removable storage device. Make sure you have enough space on the USB drive to store the PDF file.
Next, open the PDF file with your PDF reader. Go to the “File” menu and select “Save As” or “Save a Copy”. Choose a location to save the PDF file, such as your desktop or documents folder.
When the file saving dialog box appears, select your USB drive as the destination for the PDF file. Click “Save” to begin the copying process.
Depending on the size of the PDF file and the speed of your computer and USB drive, the copying process may take a few seconds or several minutes. Once the copying is complete, you can safely remove the USB drive from your computer.
Now you have successfully copied the PDF file to your USB drive. You can insert the USB drive into another device, such as a laptop or another computer, and access the PDF file from there. Remember to properly eject the USB drive before removing it from any device.
Copying a PDF file to a USB drive is a convenient way to transfer and access your PDF files on different devices without the need for an internet connection. It allows you to carry your important documents or files with you wherever you go.
Note: Make sure to keep a backup copy of the PDF file in a secure location in case of any data loss or damage to the USB drive.
Upload the PDF File to the Cloud
Once your Carfax report has been converted to a PDF, the next step is to save it to a cloud storage service. Cloud storage services like Google Drive, Dropbox, and OneDrive provide a secure and convenient way to store and access your files online.
To upload the PDF file to the cloud, follow these steps:
- Open the cloud storage service on your computer or mobile device.
- Create a new folder or navigate to the folder where you want to save the Carfax report.
- Click the “Upload” or “Add Files” button, usually located at the top of the page.
- Select the PDF file from your device’s file browser and click “Open” to start the upload process.
- Wait for the upload to complete. This may take some time depending on the size of the PDF file and your internet connection speed.
- Once the upload is finished, you will see the PDF file listed in the selected folder.
By uploading the Carfax report to the cloud, you can access it from any device with an internet connection. This ensures that your important documents are always available when you need them, regardless of whether you are using a computer, smartphone, or tablet.
Download the PDF File to Your Device
Once you have generated the Carfax report in PDF format, it’s time to download it to your device. Here’s how to do it:
- Locate the download button or link on the Carfax website.
- Click on the download button or link to initiate the download process.
- Select the destination folder on your device where you want to save the PDF file.
- Wait for the download to complete. The time it takes may vary depending on your internet connection speed and the size of the PDF file.
Once the download is complete, you can access the Carfax report in PDF format on your device. You can open it using any PDF reader or viewer application. This allows you to view the report offline or print a physical copy for your records.
Convert Multiple Carfax Reports to PDF
If you have multiple Carfax reports that you need to convert to PDF, there are a few different methods you can use. One option is to use an online converter tool that allows you to upload and convert multiple files at once. These tools are usually easy to use and can save you a lot of time if you have a large number of reports to convert.
Another option is to use a software program specifically designed for converting documents to PDF. These programs often have advanced features that allow you to batch convert files, meaning you can select multiple reports and convert them all at once. This is a great option if you frequently need to convert Carfax reports to PDF.
Alternatively, if you prefer a more manual approach, you can save each Carfax report as a PDF individually. To do this, open each report in a web browser and use the print function to save it as a PDF. This method can be time-consuming if you have many reports to convert, but it gives you greater control over the process.
Regardless of the method you choose, converting your Carfax reports to PDF format can make them easier to share, store, and access. PDF files are widely supported and can be opened on almost any device or operating system. Plus, they preserve the formatting and layout of the original reports, making them easier to read and analyze.
Delete the Original Carfax Report
If you have successfully saved the Carfax report as a PDF, you can proceed to delete the original report to free up space on your device. Here is how to do it:
- Locate the original Carfax report file on your computer or mobile device.
- Right-click (or long-press on a mobile device) on the file to open a contextual menu.
- Select the “Delete” or “Move to Trash” option to remove the original report from its current location.
- If prompted, confirm the deletion by selecting “Yes” or “OK”.
- Empty the Trash (or Recycle Bin) on your computer to permanently delete the file.
By following these steps, you can ensure that you no longer have the original Carfax report taking up unnecessary space on your device. Remember to always keep a saved copy of the report in PDF format for future reference.
Protect the PDF File with a Password
When converting a Carfax report to PDF and saving it as a file, you may want to protect it with a password to prevent unauthorized access to the information. Adding a password to the PDF file adds an extra layer of security and ensures that only those with the password can view the contents.
To protect the PDF file with a password, you can use various PDF editing tools or online services. These tools typically offer the option to set a password when saving the file as a PDF.
Here are the steps to protect a PDF file with a password:
- Open the Carfax report in a PDF editing tool or convert it to PDF using an online service.
- Choose the option to save the file as a PDF.
- Before saving, look for the option to set a password.
- Enter the desired password and confirm it.
- Save the file with the password protection enabled.
It is important to choose a strong password that is not easy to guess. Avoid using common or easily identifiable information, such as birthdates or names. Instead, opt for a combination of letters, numbers, and special characters.
Benefits of Password Protection
Password protecting the PDF file adds an extra layer of security and safeguards the information contained within the Carfax report. Some key benefits of password protection include:
- Preventing unauthorized access to sensitive information.
- Securing the data from potential threats or data breaches.
- Ensuring that only authorized individuals can view and access the Carfax report.
- Providing peace of mind and confidentiality.
Conclusion
By protecting the PDF file with a password, you can ensure the security and confidentiality of the Carfax report. Taking this extra step can safeguard the information from unauthorized access and potential threats.
Edit the PDF File Information
If you want to customize the information displayed on the PDF file generated from the Carfax report, you can use a PDF editor to make the necessary changes. With a PDF editor, you can edit details such as the title, author, subject, and keywords of the report.
To edit the PDF file information:
- Open the PDF file in a PDF editor of your choice.
- Look for the “File” menu and click on it.
- From the dropdown menu, select the “Properties” or “Document Properties” option.
- A dialog box will appear with various tabs where you can modify the file information.
- Go to the “Description” or “Summary” tab to change the title, author, subject, or keywords.
- Make the desired changes and click on the “OK” or “Apply” button to save the changes.
By editing the PDF file information, you can ensure that the report is accurately labeled and organized, making it easier to search for and retrieve later. You may want to add specific keywords to improve the searchability of the report or update the author information to reflect the changes you made.
Extract Text from the PDF File
When you save a Carfax report as a PDF, you may want to extract the text from the PDF file for further analysis or reference. Fortunately, there are several methods you can use to extract the text from a PDF report.
Using Text Extraction Tools
There are various software tools available that can help you extract text from a PDF file. These tools use optical character recognition (OCR) technology to recognize the text in the PDF and convert it into editable text format. One popular tool for text extraction is Adobe Acrobat, which allows you to select and copy text directly from a PDF file.
Online Conversion Services
If you don’t have access to text extraction tools, you can also use online conversion services that can convert your Carfax report PDF into a text file. These services upload your PDF file to their servers and extract the text, which you can then download in a plain text format. Some popular online conversion services include Smallpdf, Zamzar, and PDF to TXT.
Regardless of the method you choose, extracting the text from a Carfax report PDF can be a useful way to analyze the information or store it for future reference. Whether you use text extraction tools or online conversion services, knowing how to extract text from a PDF will come in handy in a variety of situations.
Annotate the PDF File
Once you have successfully converted the Carfax report to PDF format, you can proceed to annotate the PDF file. Annotating the PDF allows you to add additional information, highlights, and personalized notes to the report.
To start annotating the PDF, you can use a variety of PDF editing tools available online. Some popular options include Adobe Acrobat, Foxit PhantomPDF, and Nitro PDF. These tools provide a wide range of annotation features, such as adding text boxes, highlighting text, and inserting shapes and images.
When annotating the Carfax report, you may want to highlight important details or key information that you want to remember. You can also add comments or notes to clarify any points or provide additional context.
Furthermore, you can use the annotation tools to draw attention to specific sections of the report or make important observations. This can be particularly useful if you plan on sharing the annotated PDF with others, as it allows them to easily understand your findings and insights.
Save the Annotated PDF
Once you have finished annotating the Carfax report, make sure to save the annotated PDF file. Saving the file ensures that your annotations are retained and can be accessed later on. To save the annotated PDF, simply go to the “File” menu and choose the “Save” or “Save As” option. Select the desired location on your computer and provide a name for the annotated file.
By saving the annotated PDF, you can refer back to your notes and highlights whenever needed. This can be especially helpful if you need to revisit the Carfax report in the future or share it with others who can benefit from your annotations.
Conclusion
Converting a Carfax report to PDF format and annotating it allows you to customize and enhance the report according to your needs. With the ability to add highlights, comments, and notes, you can better analyze and interpret the information presented in the report. So, make use of PDF editing tools to annotate your Carfax report and save it for future reference.
Troubleshoot Conversion Issues
If you are experiencing difficulties converting a Carfax report to a PDF, there are a few steps you can take to troubleshoot the problem:
- Check your internet connection: Ensure that you have a stable internet connection, as a poor connection can interrupt the conversion process or prevent it from completing.
- Verify the file format: Make sure that the Carfax report you are trying to convert is in a compatible file format. Most online PDF converters support common formats such as Word documents or images.
- Try a different converter: If the converter you are using is not working, try using a different one. There are several online converters available, so experiment with different options to find one that successfully converts your Carfax report to a PDF.
- Check for errors in the Carfax report: If the Carfax report contains errors or formatting issues, it may impact the conversion process. Make sure that the report is accurate and well-formatted before attempting to convert it to a PDF.
- Save the Carfax report as a PDF directly: Instead of using an online converter, some software programs or applications may allow you to save the Carfax report directly as a PDF. Look for options within the program or application you are using to see if this functionality is available.
By following these troubleshooting steps, you should be able to resolve any conversion issues you are experiencing and successfully save your Carfax report as a PDF.
Question-Answer:
What is a Carfax report?
A Carfax report is a detailed document that provides information about the history of a used car. It includes details such as the number of previous owners, accident history, mileage, and service records.
How can I convert a Carfax report to PDF?
To convert a Carfax report to PDF, you can use a virtual PDF printer or a dedicated PDF conversion tool. Open the Carfax report on your computer, choose the print option, and select the PDF printer as the destination. This will convert the report to a PDF file, which you can save on your device.
Why would I want to convert a Carfax report to PDF?
Converting a Carfax report to PDF can have several benefits. It allows you to save and store the report on your device for future reference. Additionally, a PDF file is easy to share via email or other online platforms, making it convenient if you need to send the report to someone else, such as a mechanic or insurance company.
Can I convert a Carfax report to PDF on my mobile device?
Yes, you can convert a Carfax report to PDF on a mobile device. There are various PDF conversion apps available for both iOS and Android platforms. Simply open the Carfax report on your mobile device, select the print option, and choose the PDF conversion app as the printer. The app will then convert the report to PDF, which you can save on your device.
Are there any online tools or websites that can convert a Carfax report to PDF?
Yes, there are several online tools and websites that can convert a Carfax report to PDF. Simply search for “convert Carfax report to PDF online” in your preferred search engine, and you will find multiple options to choose from. These online tools usually allow you to upload the Carfax report file and then download the converted PDF file.