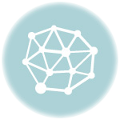If you’re a car enthusiast or in the market for a used vehicle, chances are you’ve heard of Carfax. Carfax is a popular website that provides vehicle history reports, allowing consumers to make informed decisions when purchasing a used car. However, there may be times when the Carfax website is not working as expected, causing frustration and inconvenience.
If you find yourself in this situation, don’t worry – we’re here to help! In this article, we will provide a troubleshooting guide and solutions for when the Carfax website is not functioning properly. From common issues to possible fixes, we’ve got you covered.
Issue 1: Carfax Website is not loading or loading slowly
One of the most common issues you may encounter is that the Carfax website is not loading or loading very slowly. This could be due to various reasons, such as a poor internet connection, server issues, or heavy website traffic. To resolve this issue, try the following solutions:
- Check your internet connection: Make sure you have a stable and fast internet connection. Try restarting your modem or router and reconnecting to the internet.
- Clear your browser cache: Over time, your browser cache can become cluttered, impacting website performance. Clearing your browser cache can help resolve loading issues. Simply go to your browser settings and clear the cache.
- Try a different browser: If the Carfax website is still not loading, try accessing it using a different browser. Sometimes, certain browsers may have compatibility issues with certain websites.
Remember to always check if your internet connection is stable and try accessing other websites to rule out any network-related issues.
Issue 2: Unable to search for vehicle history reports
Another issue you may encounter is being unable to search for vehicle history reports on the Carfax website. This can be frustrating if you are trying to gather important information about a used car you are interested in. To address this issue, try the following solutions:
- Verify your search criteria: Double-check that you have entered the correct Vehicle Identification Number (VIN) or license plate number. Incorrect inputs can lead to unsuccessful searches.
- Disable browser extensions: Some browser extensions or plugins can interfere with website functionality. Try disabling any extensions related to privacy or ad-blocking and check if the search feature is working properly.
- Contact Carfax customer support: If none of the above solutions work, reach out to Carfax customer support for further assistance. They have a dedicated team that can help troubleshoot and resolve website-related issues.
It’s important to note that the above solutions are general troubleshooting steps and may not solve all Carfax website issues. For complex or persistent problems, it’s always best to seek help directly from Carfax support.
By following the troubleshooting guide and solutions provided in this article, you should be able to overcome common issues when the Carfax website is not working. Remember to stay patient and persistent, as technical glitches can happen to any website, and Carfax is no exception. Happy car searching!
Troubleshooting Guide and Solutions for Carfax Website Not Working
If you are having trouble accessing the Carfax website and it is not working, there are a few steps you can take to troubleshoot and resolve the issue.
1. Check your internet connection:
Make sure that your internet connection is stable and working properly. Try accessing other websites to confirm whether the issue is specific to Carfax or a general internet connectivity problem.
2. Clear your browser cache:
Clearing your browser cache can help to resolve issues with loading web pages. Go to your browser’s settings and clear the cache. Then try accessing the Carfax website again.
3. Disable browser extensions:
Sometimes, browser extensions can interfere with website functionality. Disable any extensions that you have installed and try accessing the Carfax website again. If the website works without the extensions, you may need to uninstall or update them.
4. Try a different browser:
If you are still experiencing issues with the Carfax website, try accessing it using a different browser. This can help determine if the issue is specific to your current browser.
5. Check for website updates or maintenance:
Carfax occasionally performs updates or maintenance on their website, which can result in temporary disruptions. Check the Carfax website or their social media channels for any announcements about scheduled maintenance or known issues.
6. Contact Carfax customer support:
If none of the above solutions work, reach out to Carfax customer support for further assistance. They may be able to provide more specific troubleshooting steps or help resolve any technical issues on their end.
By following these troubleshooting steps, you should be able to resolve any issues you are experiencing with the Carfax website not working.
Common Causes
When the Carfax website is not working, there could be several common causes for the issue. These can include:
1. Server Issues
If the Carfax website is not working, it’s possible that there might be server issues on their end. This can happen due to maintenance, updates, or technical difficulties with their servers.
2. Internet Connection Problems
In some cases, the website may not be accessible due to internet connection problems. If you’re experiencing slow or no internet connection, it could result in difficulties accessing the Carfax website.
3. Browser Compatibility
Another common cause for the Carfax website not working could be related to browser compatibility issues. Outdated browsers or incompatible browser settings may prevent the website from functioning properly.
4. Cache and Cookies
Your browser’s cache and cookies may sometimes cause conflicts with the Carfax website. Clearing your browser’s cache and cookies can help resolve any issues caused by this.
If you are experiencing issues with the Carfax website not working, it’s recommended to check for these common causes and try the suggested solutions before seeking further assistance.
Clear Cache and Cookies
If the Carfax website is not working properly, one of the troubleshooting steps you can try is clearing your cache and cookies. Cache and cookies are temporary files stored on your computer that can sometimes interfere with the functioning of websites.
Here are the steps to clear cache and cookies:
Clear Cache
- Open your browser settings.
- Select the option to clear browsing data.
- Choose the time range for which you want to clear the cache (e.g., “the past hour,” “the past day,” “all time”).
- Check the box next to “Cache” or “Cached images and files.”
- Click the “Clear data” or “Clear browsing data” button to remove the cache.
Delete Cookies
- Go to your browser settings.
- Navigate to the section that manages cookies or browsing history.
- Find the option to clear cookies or delete browsing data.
- Choose the time range for which you want to delete cookies (e.g., “the past hour,” “the past day,” “all time”).
- Check the box next to “Cookies” or “Cookies and other site data.”
- Click the “Clear data” or “Clear browsing data” button to remove the cookies.
Once you have cleared your cache and cookies, try accessing the Carfax website again. This action can often resolve issues related to stored data interfering with website functionality.
Check Internet Connection
One of the first things to check when the Carfax website is not working is your internet connection. Make sure you are connected to the internet and that your connection is stable.
If you are using a Wi-Fi network, try restarting your router and reconnecting to the network. Sometimes, a simple reset can resolve connectivity issues.
If you are using a mobile data connection, ensure that you have a strong signal and that you have not reached your data limit. Slow or limited data can cause the Carfax website to load slowly or not load at all.
Additionally, you can try accessing other websites or performing an internet speed test to see if the issue is specific to the Carfax website or if it affects your overall internet connectivity.
If your internet connection is working fine but you still cannot access the Carfax website, there may be an issue with the website itself. In this case, you can try clearing your browser cache and cookies, or you can try accessing the website using a different browser or device.
Check Firewall and Antivirus Settings
If the Carfax website is not working, it is possible that your firewall or antivirus settings are blocking it. Firewalls and antivirus software are designed to protect your computer from potentially harmful websites and files, but sometimes they can mistakenly block legitimate websites like Carfax.
To check if your firewall or antivirus settings are causing the issue, follow these steps:
- Check your firewall settings: Go to the settings or preferences of your firewall software and look for any blocked websites or specific rules related to Carfax. If you find any, try temporarily disabling them and see if that allows you to access the Carfax website.
- Check your antivirus settings: Similarly, access the settings or preferences of your antivirus software and look for any website blocking features or options. Look for any entries related to Carfax and make sure they are not marked as blocked or restricted. You can try disabling your antivirus software temporarily and see if that resolves the issue.
It’s important to note that disabling your firewall or antivirus software should only be done temporarily for troubleshooting purposes. Make sure to enable them again once you have determined if they were causing the problem.
Additional Tips
- Ensure that your firewall and antivirus software are up to date. New updates may include bug fixes or improvements that can resolve any compatibility issues with websites like Carfax.
- Consider adding Carfax to the list of allowed websites in your firewall or antivirus settings. This will help prevent any future blocking issues.
- If you are unable to modify your firewall or antivirus settings or are unsure about making changes, you may need to contact the software provider or consult their documentation for further assistance.
By checking and adjusting your firewall and antivirus settings, you can ensure that they are not interfering with the proper functioning of the Carfax website.
Update Web Browser
If the Carfax website is not working properly, one possible solution is to update your web browser. Outdated browsers can sometimes have compatibility issues with certain websites, and updating to the latest version can help resolve any conflicts.
To update your web browser, follow these steps:
1. Google Chrome
If you are using Google Chrome, follow these steps:
| 1. | Open Google Chrome. |
| 2. | Click on the three dots menu icon in the top-right corner of the browser. |
| 3. | Scroll down and hover over “Help”. |
| 4. | Click on “About Google Chrome”. |
| 5. | Chrome will check for updates and install them automatically if available. |
2. Mozilla Firefox
If you are using Mozilla Firefox, follow these steps:
| 1. | Open Mozilla Firefox. |
| 2. | Click on the three lines menu icon in the top-right corner of the browser. |
| 3. | Click on “Help”. |
| 4. | Click on “About Firefox”. |
| 5. | Firefox will check for updates and install them automatically if available. |
Updating your web browser can help ensure that you have the latest security patches and features, which can improve the performance and compatibility of the Carfax website.
Disable Browser Extensions
If the Carfax website is still not working properly, one possible solution is to disable browser extensions. Browser extensions are add-ons that you install in your browser to enhance its functionality. However, some extensions can interfere with the normal operation of websites and cause issues.
To disable browser extensions, follow these steps:
Google Chrome
- Click on the three-dot menu icon in the top-right corner of the browser window.
- Go to More Tools and select Extensions.
- Disable all extensions by toggling the blue switch next to each extension.
Mozilla Firefox
- Click on the three-bar menu icon in the top-right corner of the browser window.
- Go to Add-ons.
- Disable all extensions by clicking on the three-dot menu icon next to each extension and selecting Disable.
After disabling the extensions, try accessing the Carfax website again to see if the problem is resolved. If the website starts working correctly, you can enable the extensions one by one to identify the problematic one. Once you have identified the problematic extension, you can choose to remove it permanently or update it to the latest version if available.
Disabling browser extensions is a common troubleshooting step when websites are not working correctly. It helps to rule out any conflicts caused by extensions and ensures that you are accessing the website with a clean browser environment.
Restart Your Device
If you are experiencing issues with the Carfax website not working, one of the first troubleshooting steps you should try is restarting your device. Often, a simple restart can resolve temporary glitches or issues that may be affecting the functionality of the website.
To restart your device, follow these steps:
1. Windows computers:
– Click on the Start button located at the bottom left corner of your screen.
– Select the Power option.
– Click on Restart.
2. Mac computers:
– Click on the Apple menu located at the top left corner of your screen.
– Select Restart.
After your device restarts, try accessing the Carfax website again to see if the issue has been resolved. If restarting your device does not fix the problem, you can move on to other troubleshooting steps to further investigate and resolve the issue.
Check Carfax Server Status
If the Carfax website is not working, it is important to check the server status to ensure it is not a widespread issue. Here are steps to check the server status:
| Step | Description |
|---|---|
| 1 | Open a web browser. |
| 2 | Go to the website “https://www.carfax.com”. |
| 3 | Press Enter to load the website. |
| 4 | Wait for the website to load. |
| 5 | If the website is not loading or showing an error message, go to a website such as “https://www.isitdownrightnow.com” to check the server status. |
| 6 | Enter “https://www.carfax.com” in the search bar on the status checking website. |
| 7 | Click on the “Check” or “Submit” button to start the server status check. |
| 8 | Wait for the check to be completed. |
| 9 | The website will display the server status, indicating whether it is working or not. |
If the server status indicates that the Carfax website is not working, there may be a temporary issue or maintenance being performed. It is recommended to try accessing the website again after some time, or contact Carfax customer support for further assistance.
Disable VPN or Proxy
If the Carfax website is not working, one potential issue could be the use of a VPN or proxy server. These tools may hide your real IP address and location, making it difficult for the website to determine your location and provide accurate results. Disabling your VPN or proxy server can help resolve this issue.
To disable your VPN, you can follow these steps:
Disable VPN on Windows:
If you are using a VPN client on your Windows computer, you can try closing the client or disconnecting from the server. This will effectively disable the VPN connection, allowing you to access the Carfax website without any issues.
Disable VPN on macOS:
If you are using a VPN client on your macOS computer, you can try quitting the client or disconnecting from the server. This will disable the VPN connection and enable you to access the Carfax website normally.
If you are using a proxy server, you can disable it by going into your computer’s network settings and removing the proxy server configuration. This will ensure that your internet connection is not routed through any intermediary servers, potentially resolving any connection issues with the Carfax website.
By disabling your VPN or proxy server, you can ensure that your internet connection is not being obstructed or redirected, allowing you to access the Carfax website without any problems.
If disabling your VPN or proxy server does not solve the issue, you may need to try other troubleshooting steps or contact Carfax customer support for further assistance.
Try Another Device
If the Carfax website is not working for you on your current device, it might be worth trying another device. Sometimes, technical glitches or compatibility issues can arise, causing a website to become unresponsive or not load properly. By switching to a different device, such as a smartphone, tablet, or a different computer, you can determine if the issue is specific to the device you are currently using or if it is a broader problem.
To try another device, follow these steps:
- Ensure that the new device you are using has a stable internet connection.
- Open a web browser and navigate to the Carfax website.
- If the website loads and functions properly on the new device, then it is likely that there is an issue with your original device.
- If the Carfax website still does not work on the new device, it may indicate a problem with the website itself or an issue with your internet connection.
By trying another device, you can isolate the issue and determine if it is related to your device or if it is a problem with the Carfax website. If the website works on another device, you may want to troubleshoot the original device or reach out to Carfax customer support for further assistance.
Contact Carfax Support
If you are experiencing issues with the Carfax website not working properly, it may be helpful to reach out to Carfax Support for assistance. They can provide guidance and troubleshooting steps to help resolve any problems you are encountering.
Carfax Support can be contacted through several channels:
- Phone: You can call Carfax Support at [phone number] to speak with a representative directly.
- Email: You can email Carfax Support at [email address] to explain the issue you are facing and request assistance.
- Online Help Center: Carfax has an online Help Center where you can browse through frequently asked questions and find solutions to common issues. You can access the Help Center on the Carfax website.
When reaching out to Carfax Support, be sure to provide specific details about the problem you are encountering with the website not working. This will help them better understand the issue and provide accurate assistance.
Whether you choose to call, email, or use the online Help Center, Carfax Support is dedicated to helping resolve any technical difficulties you may be experiencing with their website.
Enable JavaScript
If the Carfax website is not working, one of the possible reasons could be that JavaScript is not enabled in your browser. JavaScript is a programming language that adds interactivity and dynamic content to websites. Many modern websites, including Carfax, require JavaScript to function properly.
To enable JavaScript in your browser, follow the steps below:
Google Chrome:
- Click on the three vertical dots in the top-right corner of the browser window.
- From the dropdown menu, select “Settings”.
- Scroll down and click on “Privacy and security” in the left sidebar.
- Under the “Privacy and security” section, click on “Site settings”.
- Scroll down and click on “JavaScript”.
- Toggle the switch to turn on JavaScript.
Firefox:
- Click on the three horizontal lines in the top-right corner of the browser window.
- From the dropdown menu, select “Options”.
- In the left sidebar, click on “Privacy & Security”.
- Scroll down to the “Permissions” section.
- Tick the checkbox next to “Enable JavaScript”.
After enabling JavaScript, refresh the Carfax website to see if it starts working properly. If the issue persists, you may need to try other troubleshooting steps or contact Carfax support for further assistance.
Check DNS Settings
If the Carfax website is not working, it could be due to DNS issues. DNS (Domain Name System) servers are responsible for translating domain names (like carfax.com) into IP addresses that computers can understand. If your DNS settings are incorrect or not functioning properly, it can prevent your computer from being able to connect to the Carfax website.
To check your DNS settings, follow these steps:
| 1. Open the Command Prompt by typing “cmd” in the Windows search bar and clicking on the Command Prompt app. |
| 2. In the Command Prompt window, type “nslookup carfax.com” and press Enter. |
| 3. If the DNS settings are correct, the Command Prompt will display the IP address associated with the Carfax website. If it displays an error message or does not show an IP address, there may be an issue with your DNS settings. |
If you suspect that your DNS settings are incorrect, you can try resetting them to their default values. Here’s how:
| 1. Open the Control Panel by searching for it in the Windows search bar. |
| 2. Click on “Network and Internet” and then “Network and Sharing Center.” |
| 3. On the left side of the window, click on “Change adapter settings.” |
| 4. Right-click on your network connection (Ethernet or Wi-Fi) and select “Properties.” |
| 5. In the Properties window, scroll down to “Internet Protocol Version 4 (TCP/IPv4)” and click on it. |
| 6. Click on the “Properties” button. |
| 7. In the next window, make sure that both the “Obtain an IP address automatically” and “Obtain DNS server address automatically” options are selected. If they are not selected, click on them to enable them. |
| 8. Click “OK” to save the changes. |
After resetting your DNS settings, restart your computer and try accessing the Carfax website again. If the website still doesn’t work, there may be another issue causing the problem.
Reset TCP/IP Stack
If the Carfax website is not working properly, it could be due to issues with the TCP/IP stack on your computer. The TCP/IP stack is responsible for establishing and maintaining network connections, so resetting it can often resolve website connectivity problems.
To reset the TCP/IP stack, follow these steps:
- Open the Command Prompt by pressing the Windows key + R, typing “cmd,” and then pressing Enter.
- In the Command Prompt window, type the following command and press Enter:
netsh int ip reset - Wait for the command to complete and then restart your computer.
This will reset the TCP/IP stack on your computer and clear any corrupted or conflicting settings. After restarting your computer, try accessing the Carfax website again to see if the issue has been resolved.
Disable Content Filtering
If the Carfax website is not working properly, it is possible that content filtering software or browser extensions are blocking certain elements or scripts on the website. To resolve this issue, you can try disabling content filtering temporarily. Follow the steps below to disable content filtering in popular browsers:
| Browser | Steps to Disable Content Filtering |
|---|---|
| Google Chrome |
|
| Mozilla Firefox |
|
| Microsoft Edge |
|
| Safari |
|
After disabling content filtering, try accessing the Carfax website again to see if it is now working properly. If the issue persists, you may need to further troubleshoot the problem or contact Carfax support for assistance.
Check Network Proxy Settings
If the Carfax website is not working, one possible issue could be related to your network proxy settings. A network proxy acts as an intermediary between your device and the internet, and it can sometimes cause issues with accessing certain websites or online services.
How to check your network proxy settings:
To check your network proxy settings, follow the steps below:
- Open your web browser and go to the settings or preferences menu.
- Look for the network or proxy settings.
- If your network requires a proxy server, make sure the correct settings are entered.
- Ensure that the proxy server address, port number, and authentication credentials are accurate.
- If you are unsure about the correct proxy settings, contact your network administrator or internet service provider.
Note: If you are not using a network proxy or if you are certain that your proxy settings are correct, this may not be the cause of the issue.
Disable network proxy temporarily:
If you suspect that the network proxy is causing the Carfax website to not work, you can try disabling it temporarily to see if that resolves the problem.
Follow these steps to disable the network proxy:
- Access your web browser’s settings or preferences menu.
- Navigate to the network or proxy settings.
- Disable or turn off the proxy server.
After disabling the network proxy, try accessing the Carfax website again to see if it is now working properly.
If the Carfax website still does not work after checking and adjusting your network proxy settings, try other troubleshooting solutions to resolve the issue.
Disable Browser Caching
If the Carfax website is not working properly, one possible solution is to disable browser caching. Caching is a feature of web browsers that allows them to store temporary copies of web pages to improve loading speed. However, sometimes cached versions of websites can cause issues, such as outdated or corrupted data.
To disable browser caching, follow the steps below:
- Open your preferred web browser.
- Access the browser settings or preferences.
- Navigate to the privacy or security settings.
- Look for options related to caching or temporary internet files.
- Disable any options that enable browser caching or clear the cache completely.
- Restart the browser to apply the changes.
By disabling browser caching, you can ensure that you are always accessing the most up-to-date version of the Carfax website. This may help resolve any issues you were experiencing with the site not working properly.
Clear DNS Cache
If the Carfax website is not working for you, one possible solution is to clear your DNS cache. DNS (Domain Name System) cache stores information about recently visited websites, including IP addresses. Clearing the DNS cache can help resolve any issues related to incorrect or outdated information.
Here are the steps to clear DNS cache on different operating systems:
- Windows:
- Open the Command Prompt by typing ‘cmd’ in the search bar and selecting ‘Command Prompt’ from the search results.
- In the Command Prompt window, type ‘ipconfig /flushdns’ and press Enter.
- Wait for the process to complete and then restart your computer.
- Mac:
- Open the Terminal application from the Applications folder or by using Spotlight search.
- In the Terminal window, type ‘sudo dscacheutil -flushcache’ and press Enter.
- Enter your administrator password when prompted and press Enter again.
- Wait for the process to complete and then restart your computer.
- Linux:
- Open the Terminal from the applications menu or by using the keyboard shortcut Ctrl+Alt+T.
- In the Terminal window, type ‘sudo service networking restart’ and press Enter.
- Enter your administrator password when prompted and press Enter.
- Wait for the process to complete and then restart your computer.
Clearing the DNS cache can help resolve issues with accessing the Carfax website by ensuring that your computer retrieves the most up-to-date information. After clearing the DNS cache, try accessing the Carfax website again to see if the issue has been resolved. If the problem persists, you may need to try other troubleshooting steps or contact Carfax support for further assistance.
Check Hosts File
If the Carfax website is not working on your computer, it is possible that the hosts file on your system is blocking access to the website. The hosts file is a local DNS resolver that maps domain names to IP addresses on your computer.
To check if the hosts file is causing the issue, follow these steps:
- Open File Explorer and navigate to the following location: C:WindowsSystem32driversetc.
- Locate the file named hosts and open it with a text editor such as Notepad.
- Check if there are any entries related to the Carfax website. These entries may appear as lines starting with an IP address followed by the domain name.
- If you find any entries related to Carfax, delete those lines or add a “#” at the beginning of each line to comment them out.
- Save the changes to the hosts file and close the text editor.
After making these changes, try accessing the Carfax website again to see if it is now working. If the issue persists, you may need to try other troubleshooting steps.
Flush DNS
If the Carfax website is not working, one troubleshooting step you can try is to flush your DNS cache. DNS, which stands for Domain Name System, is responsible for resolving domain names to IP addresses so that your computer can connect to websites.
Over time, your local DNS cache can become outdated or corrupted, which can cause issues with website connectivity. Flushing the DNS cache will clear out any outdated or corrupted entries and allow your computer to fetch fresh information from the DNS server.
Flushing DNS on Windows
To flush the DNS cache on Windows, follow these steps:
- Open the Command Prompt by pressing Windows + R, typing “cmd” in the Run dialog, and then pressing Enter.
- In the Command Prompt, type the following command and press Enter:
ipconfig /flushdns - You should see a message indicating that the DNS Resolver Cache has been successfully flushed.
Flushing DNS on macOS
To flush the DNS cache on macOS, follow these steps:
- Open the Terminal application from the Applications folder or by using Spotlight.
- In the Terminal, type the following command and press Enter:
sudo killall -HUP mDNSResponder;sudo killall mDNSResponderHelper;sudo dscacheutil -flushcache - You will be prompted to enter your administrator password. Note that when typing the password, you won’t see any characters on the screen.
- After entering the password, the DNS cache should be flushed successfully.
After flushing the DNS cache, try accessing the Carfax website again and see if it is now working. If not, there may be other underlying issues with your network connection or the website itself.
If you are still experiencing issues, consider reaching out to Carfax support or consulting with a technical professional for further assistance.
Disable Hardware Acceleration
If the Carfax website is not working properly, one possible solution is to disable hardware acceleration. Hardware acceleration is a feature that uses your computer’s hardware resources to enhance the performance of certain software, including web browsers. However, sometimes this feature can cause compatibility issues and lead to websites not working correctly.
To disable hardware acceleration in your web browser, follow these steps:
- Open your web browser.
- Click on the settings menu (usually represented by three dots or lines) in the top-right corner of the browser window.
- Select “Settings” or “Options” from the drop-down menu.
- Scroll down to find the “Advanced” section and click on it.
- Look for the “System” or “System settings” option and click on it.
- Toggle off the “Use hardware acceleration when available” option.
After disabling hardware acceleration, restart your web browser and try accessing the Carfax website again. This should help resolve any compatibility issues that may have been caused by hardware acceleration.
If the Carfax website still does not work properly, you may want to try clearing your browser’s cache and cookies, updating your web browser to the latest version, or trying a different web browser altogether.
Check Internet Service Provider
If the Carfax website is not working, one possible reason could be an issue with your Internet Service Provider (ISP). It is important to check if you have a stable and reliable internet connection before assuming that the Carfax website itself is the problem.
1. Restart your router
One of the easiest and quickest ways to troubleshoot internet connectivity issues is to restart your router. Simply unplug the power cord from your router, wait for about 30 seconds, and then plug it back in. This can help reset your connection and resolve any temporary glitches.
2. Check other websites
If the Carfax website is not working, try accessing other websites to verify if the issue is isolated to Carfax or if it affects other sites as well. If you cannot access any other websites, it is likely a problem with your internet connection.
3. Contact your ISP
If you have confirmed that the issue is specific to the Carfax website and other websites are accessible, it is recommended to contact your ISP for further assistance. They can run diagnostics on your connection, check for any outages in your area, and provide technical support to resolve the issue.
By checking your internet service provider, you can rule out any problems with your connection and focus on other potential reasons for the Carfax website not working.
Scan for Malware
If the Carfax website is not working properly, it could be due to malware or viruses on your computer. Malicious software can interfere with the functionality of websites and cause them to malfunction.
To ensure that your computer is free from malware, it is recommended to perform a thorough scan using an updated antivirus or anti-malware software. This will help detect and remove any malicious programs that might be affecting the Carfax website.
You can start by opening your preferred antivirus software and initiating a full system scan. Allow the scan to run its course and make sure that any detected threats are quarantined or removed. It is also important to keep your antivirus software up to date to ensure it can effectively detect and protect against the latest threats.
After the scan is complete and any threats have been dealt with, try accessing the Carfax website again to see if the issue has been resolved. If the website is still not working, you can move on to other troubleshooting steps to further investigate the issue.
Check Firewall Rules
If you are experiencing issues with the Carfax website not working, it is possible that your firewall rules are blocking the necessary network traffic. Firewalls are security measures that control the incoming and outgoing network traffic based on predefined rules.
To check if your firewall is causing the Carfax website to not work properly, follow these steps:
| Step | Description |
|---|---|
| 1 | Identify your firewall software or hardware |
| 2 | Access the firewall settings |
| 3 | Look for any rules related to the Carfax website |
| 4 | Ensure that the rules allow incoming and outgoing traffic to and from the Carfax website |
| 5 | If there are no specific rules for the Carfax website, try temporarily disabling the firewall to see if it resolves the issue |
| 6 | If disabling the firewall allows access to the Carfax website, consult the firewall’s documentation or contact the manufacturer for guidance on adding the necessary rules |
By checking and adjusting your firewall rules, you can ensure that the Carfax website is not being blocked and resolve any issues with website accessibility.
Disable Firewall Temporarily
If you are experiencing issues with the Carfax website not working, one possible solution is to temporarily disable your firewall. Firewalls are designed to protect your computer from potential threats, but sometimes they can also block legitimate websites or applications.
To disable your firewall temporarily, follow these steps:
Windows:
- Click on the Start button and type “firewall” in the search bar.
- Select the Windows Defender Firewall option.
- Click on Turn Windows Defender Firewall on or off in the left-hand menu.
- Select the Turn off Windows Defender Firewall option for both Private network settings and Public network settings.
- Click OK to save the changes.
Mac:
- Click on the Apple menu and select System Preferences.
- Click on the Security & Privacy icon.
- Select the Firewall tab.
- Click on the Turn Off Firewall button.
- Enter your administrator password if prompted.
After disabling your firewall, try accessing the Carfax website again to see if the issue has been resolved. If the website now works correctly, it may be necessary to adjust your firewall settings to allow access to the Carfax website while still maintaining your computer’s security.
Check Network Security Settings
If the Carfax website is not working for you, it could be due to your network security settings. Network security settings can prevent access to certain websites, and Carfax may be blocked. Here are some steps you can take to check and adjust your network security settings:
1. Check Firewall Settings
Firewalls are designed to protect your computer from unauthorized access and can sometimes block access to certain websites. Check your firewall settings to see if Carfax is blocked. You may need to add an exception or temporarily disable the firewall to access the website.
2. Disable Proxy Settings
If you are using a proxy server, it may be blocking access to Carfax. Disable the proxy settings or try accessing the website without the proxy to see if that resolves the issue.
Additionally, you can try accessing the Carfax website from a different network or device to see if the problem persists. If the website works on another network, it indicates that the issue is related to your network security settings.
By checking and adjusting your network security settings, you can ensure that you can access the Carfax website without any issues. If problems persist, contact your network administrator or internet service provider for further assistance.
Perform a System Restore
If the Carfax website is not working properly, one potential solution is to perform a system restore on your computer. This process allows you to roll back your computer’s settings to a previous point in time, which can often resolve issues with software or system files.
Before proceeding with a system restore, it’s essential to create a backup of your important files and documents. This precaution ensures that you won’t lose any important data during the restore process.
Here’s a step-by-step guide to performing a system restore:
- Click on the Start menu and type “System Restore” in the search bar.
- Select “Create a restore point” from the list of search results.
- In the System Properties window, click on the “System Restore” button.
- A new window will appear, prompting you to choose a restore point. Select a date and time when the Carfax website was working correctly.
- Click “Next” and then “Finish” to start the system restore process. Your computer will restart during this process.
Once the system restore is complete, your computer will revert to the selected restore point, and any changes made after that point will be undone. This includes any software installations, driver updates, or system settings.
If the Carfax website was not functioning due to a recent software or system update, performing a system restore can often resolve the issue. However, if the problem persists, it may be necessary to explore other troubleshooting options.
Remember to regularly back up your important files and create restore points to protect your computer from potential issues in the future.
Question-Answer:
Why can’t I access the Carfax website?
There could be several reasons why you are having trouble accessing the Carfax website. It could be a temporary issue with the website itself, an internet connectivity problem on your end, or a problem with your computer or browser. In some cases, it could also be due to restrictions set by your internet service provider (ISP).
What should I do if the Carfax website is not loading?
If the Carfax website is not loading, first try refreshing the page or clearing your browser’s cache and cookies. If that doesn’t work, check your internet connection to ensure it is stable. You can also try accessing the website from a different browser or device to see if the issue is specific to your current setup. If none of these steps resolve the issue, you can contact Carfax customer support for further assistance.
Is the Carfax website down?
If you are unable to access the Carfax website, it is possible that the website is experiencing technical difficulties or undergoing maintenance. In such cases, the website may be temporarily unavailable. You can check online forums or social media platforms to see if other users are reporting similar issues. Additionally, you can try accessing the website at a later time to see if the issue is resolved.
Why am I getting a “connection timed out” error when trying to access Carfax?
A “connection timed out” error typically occurs when your computer or browser is unable to establish a connection with the Carfax website within a certain time limit. This can be caused by various factors, including a slow internet connection, network congestion, or a problem with the website’s servers. To troubleshoot this issue, you can try restarting your modem or router, disabling any VPN or proxy services you might be using, and checking if other websites are loading properly.
Are there any alternative ways to access Carfax information if the website is not working?
If the Carfax website is not working, you can try using the Carfax mobile app if you have it installed on your device. The app provides similar vehicle history report services and can be accessed even if the website is experiencing issues. Additionally, you can contact Carfax customer support and inquire about alternative methods to access the information you need.
Why is the Carfax website not working?
The Carfax website may not be working due to various reasons, such as server maintenance, technical issues, or a problem with your internet connection. It’s best to check if the website is down for everyone or just you by visiting a website outage checker or contacting Carfax customer support.
How can I fix the Carfax website not working?
If the Carfax website is not working for you, there are several steps you can take to try and fix the issue. First, check your internet connection to ensure it is stable. Clear your browser cache and cookies, or try accessing the website using a different browser. If the problem persists, try restarting your computer or using a different device. If none of these solutions work, it could be a problem on Carfax’s end, and you should reach out to their customer support for assistance.
Is there an alternative to Carfax for checking a vehicle’s history?
Yes, there are several alternatives to Carfax for checking a vehicle’s history. Some popular alternatives include AutoCheck, VINCheck, and Vehicle History. These services provide similar reports and information about a vehicle’s history, including accidents, ownership history, and mileage. It’s always a good idea to use multiple sources and compare the information provided to get a comprehensive picture of a vehicle’s history.
How can I contact Carfax customer support for help with the website not working?
To contact Carfax customer support for assistance with the website not working, you can visit their official website and navigate to the “Contact Us” or “Help” section. They usually provide a phone number, email address, or live chat option for customer support. It’s recommended to provide them with detailed information about the issue you are experiencing to help them troubleshoot and resolve the problem as quickly as possible.