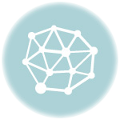If you have recently completed the installation, update, or upgrade of Windows 10 on your computer, it is essential to ensure that your system is running smoothly. Regularly checking for errors and performance issues can help troubleshoot any problems that may arise, improving the overall functionality of your computer.
Microsoft Windows provides a built-in tool called Autocheck that allows you to automatically scan your system for errors and performance issues. This tool saves you time and effort by identifying and resolving potential problems without requiring manual intervention. By utilizing Autocheck, you can maintain the health and efficiency of your Windows 10 operating system.
Autocheck is a powerful feature developed by Microsoft to help users diagnose and fix various issues that may affect the performance of their Windows 10 computers. It scans your system for any errors or problems that may be hindering its overall performance and provides you with detailed reports on the identified issues.
With Autocheck, you can take proactive steps towards maintaining your system’s health and avoiding potential problems in the future. It allows you to stay ahead by identifying and fixing errors before they become major issues, ensuring that your Windows 10 experience is seamless and uninterrupted.
By regularly using Autocheck to scan your system for errors and performance issues, you can ensure that your Windows 10 operating system is running smoothly and efficiently. This tool simplifies the troubleshooting process and provides you with the necessary information to resolve any problems that may arise. Don’t let issues go unnoticed – take advantage of Autocheck to keep your Windows 10 system in optimal condition.
Importance of Autochecking Windows 10
The Microsoft Windows operating system is widely used by millions of users worldwide. It is essential to keep your Windows 10 system up to date, as regular updates and upgrades are released by Microsoft to improve performance, security, and compatibility with other software and hardware.
Autochecking is an important feature that allows Windows 10 to automatically scan for errors, performance issues, and compatibility problems. This automated process helps to identify any issues and prompt the user to take necessary troubleshooting actions.
By enabling autocheck, you ensure that your Windows 10 system is continuously monitored for errors and issues, which greatly improves the overall stability and reliability of your computer. It helps to detect and fix problems before they escalate and cause significant disruptions to your workflow.
Autocheck is particularly crucial after system updates or software installations. After installing updates or new software, it is common for conflicts or compatibility issues to arise. Autochecking will detect these issues and provide you with troubleshooting options, such as uninstalling conflicting software or rolling back updates to restore system stability.
In addition, autochecking also helps with system restarts and installations. Many Windows 10 updates and software installations require a system restart to take effect. Autocheck ensures that your system is properly restarted after these actions, preventing any potential issues or conflicts that may occur if the restart is not performed correctly.
In summary, the importance of autochecking Windows 10 cannot be overstated. It allows for efficient troubleshooting, minimizes downtime, and helps maintain system performance and stability. By enabling autocheck, you can ensure that your Windows 10 system is always optimized and up to date.
Benefits of Autochecking Windows 10
Autochecking Windows 10 can provide several benefits for troubleshooting and maintaining your system’s performance. By enabling the autocheck feature, you can ensure that any errors or issues are detected and resolved automatically, allowing for a smoother and more efficient computing experience.
1. Detecting and Resolving Errors
One of the primary benefits of autochecking Windows 10 is its ability to detect and resolve errors automatically. This feature scans your system for any potential issues, such as corrupt files, registry errors, or driver conflicts, and repairs them without the need for manual intervention. This can save you time and effort in troubleshooting and resolving problems.
2. Automatic Restart and Installation
When autochecking Windows 10, the system automatically checks for any pending updates, upgrades, or installations. By enabling this feature, you ensure that your system stays up to date with the latest security patches, feature updates, and bug fixes. Furthermore, you can set your system to automatically restart during non-working hours to complete any installations or updates, ensuring minimal disruption to your workflow.
Overall, autochecking Windows 10 is an essential tool for maintaining the health and performance of your system. It allows for automatic detection and resolution of errors, as well as streamlined installation and update processes. By utilizing this feature, you can ensure that your Windows 10 system runs smoothly and efficiently, minimizing potential issues and maximizing productivity.
Built-in Tools for Autochecking Windows 10
Windows 10 includes a variety of built-in tools that can help you automatically check for errors and performance issues and troubleshoot them. These tools are designed to ensure that your system runs smoothly and efficiently. In this article, we will explore some of the most useful built-in tools for autochecking Windows 10.
Windows Update
One of the most important built-in tools for autochecking Windows 10 is Windows Update. This tool allows you to automatically check for and install the latest updates and patches from Microsoft. By keeping your Windows installation up to date, you can ensure that any known issues or vulnerabilities are addressed, and your system remains secure.
Windows Troubleshoot
Windows Troubleshoot is another useful built-in tool that can help you diagnose and fix various errors and performance issues. This tool can automatically detect and resolve common problems, such as network connectivity issues, hardware driver conflicts, and application crashes. It provides step-by-step guidance to help you resolve these issues quickly and easily.
| Tool | Description |
|---|---|
| Windows Update | Automatically installs the latest updates and patches from Microsoft. |
| Windows Troubleshoot | Diagnoses and resolves common problems, such as network connectivity issues and application crashes. |
These built-in tools are just a few examples of the resources available to autocheck Windows 10 for errors and performance issues. By utilizing these tools, you can ensure that your system is running smoothly and efficiently, and enjoy a seamless user experience.
Using Event Viewer to Autocheck Windows 10
Event Viewer is a built-in Windows tool that allows users to monitor and diagnose system events and errors. It can be a useful tool for automatically checking Windows 10 for errors and performance issues.
Step 1: Opening Event Viewer
To open Event Viewer, press the Windows key and type “Event Viewer.” Click on the Event Viewer app that appears in the search results.
Step 2: Navigating Event Viewer
Once Event Viewer is open, you will see a tree-like structure in the left pane. Expand the “Windows Logs” folder to access the different event log files.
The most commonly accessed log files for troubleshooting Windows 10 issues are:
- Application
- System
- Security
Step 3: Checking for Errors and Issues
Double-click on any of the log files mentioned above to open it. You will see a list of events categorized by date and time.
Look for events with an error or warning icon, as these indicate potential issues. Click on an event to view the details, including the source, level, and description of the event. This information can help you troubleshoot the error or performance issue.
Step 4: Resolving Issues
Once you have identified an error or performance issue, you can search for solutions online. Microsoft’s support website and community forums are good resources for finding solutions to common Windows 10 problems.
In some cases, a simple restart or an update from Windows Update may fix the issue. If the problem persists, you may need to reinstall or repair the application or perform a system restore.
Remember to regularly check Event Viewer to stay proactive in troubleshooting and resolving potential issues with your Windows 10 installation.
Performing a System File Check to Autocheck Windows 10
If you are experiencing installation or update issues on your Windows 10 operating system, it’s important to autocheck for errors and performance issues. One way to troubleshoot and fix these issues is by performing a system file check.
A system file check is a utility provided by Microsoft that scans and verifies the integrity of system files on your Windows 10 computer. This process can help detect and repair any corrupted or damaged files that may be causing various errors and performance problems.
Here’s how you can perform a system file check:
- Open the Command Prompt as an administrator. To do this, right-click on the Start button and select “Command Prompt (Admin)” from the menu.
- In the Command Prompt window, type in the following command: sfc /scannow
- Press Enter to start the system file check process. This may take some time to complete, so be patient.
- Once the scan is finished, you will see the results displayed on your screen. If any corrupted or damaged files are found, the system file check utility will automatically try to fix them.
After the system file check is complete, it is recommended to restart your computer to ensure that any changes made during the repair process take effect. Restarting will also help refresh your system and potentially resolve any lingering issues.
Performing a system file check is a great way to autocheck your Windows 10 operating system for errors and performance issues. It can help resolve installation or update problems, as well as improve the overall stability and functionality of your computer.
If you continue to experience issues after performing a system file check, it may be worth seeking further assistance from Microsoft or a professional computer technician.
Checking Hard Drive Errors to Autocheck Windows 10
To ensure that your Windows 10 operating system is running smoothly, it is essential to regularly check your hard drive for errors. Hard drives can develop errors over time, which can affect the performance and stability of your computer. By autochecking your hard drive, you can identify and resolve any issues before they become more serious.
Before you proceed with autochecking your hard drive, it’s important to note that this process may take a while to complete, depending on the size of your hard drive. Make sure you have enough time and that your computer is connected to a power source.
To autocheck your hard drive in Windows 10, follow these steps:
- Click on the “Start” button and select “Settings.”
- In the Settings window, click on the “Update & Security” option.
- From the left sidebar, select “Troubleshoot.”
- Scroll down to the “Find and fix other problems” section and click on “Windows Update.”
- Click on the “Run the troubleshooter” button and follow the on-screen instructions.
- If any issues are found, the troubleshooter will attempt to automatically fix them.
- After the troubleshooter completes its task, restart your computer.
- Once your computer restarts, it will automatically check your hard drive for any errors and fix them if possible.
It is recommended to periodically repeat this autocheck process to ensure that your hard drive is in good health. Additionally, it is always a good idea to keep your Windows 10 installation up to date. Regularly installing the latest updates and upgrades from Microsoft can help prevent future errors and improve the overall performance of your system.
Utilizing Windows Memory Diagnostic Tool for Autochecking
Windows Memory Diagnostic Tool is a built-in utility provided by Microsoft to help users troubleshoot and diagnose memory-related issues on their Windows 10 systems.
When your computer starts experiencing slowdowns or crashes, it could be due to memory problems. To ensure the smooth functioning of your system, it is important to regularly check for memory errors and performance issues.
The Windows Memory Diagnostic Tool comes in handy in such situations. It scans your computer’s memory for errors and helps you identify and resolve any issues.
To utilize the tool for autochecking, follow the steps below:
- Press the Windows key and type Windows Memory Diagnostic.
- Select the Windows Memory Diagnostic app from the search results.
- Click on Restart now and check for problems.
- Your computer will restart and the memory diagnostic tool will automatically run to check for errors.
- The tool will perform a series of tests to check for memory issues and display the results once the tests are completed.
If the tool detects any errors, it is recommended to address them by upgrading or replacing the faulty memory module.
Remember to save any important files and close all running programs before initiating the memory diagnostic tool. It is crucial to restart your computer for the tool to run and perform the necessary tests.
Regularly autochecking your memory using the Windows Memory Diagnostic Tool can help you maintain a stable and efficient Windows 10 system.
Running Disk Cleanup to Autocheck Windows 10
One of the common issues that Windows 10 users face is the accumulation of unnecessary files and data on their system. These files can take up valuable disk space and slow down the performance of your computer. Thankfully, Microsoft provides a built-in tool called Disk Cleanup that allows you to remove these unnecessary files and optimize your system.
Step 1: Access Disk Cleanup
To access Disk Cleanup, follow these steps:
- Open the Windows Start menu.
- Type “Disk Cleanup” in the search box.
- Click on the “Disk Cleanup” app in the search results.
Step 2: Select the Drive
After launching Disk Cleanup, you will be prompted to select a drive to clean up. Choose the drive where your Windows 10 installation is located, usually the “C:” drive, and click “OK”.
Step 3: Choose the Files to Delete
Next, Disk Cleanup will analyze the selected drive and display a list of files that can be deleted. The tool will categorize the files into different types, such as Temporary files, System files, and more. Check the boxes next to the types of files you want to delete, or simply click “OK” to delete all the files.
Step 4: Confirm the Deletion
Before the cleanup begins, you will be prompted to confirm the deletion. Click “Delete Files” to proceed.
Step 5: Restart Your Computer
Once the cleanup process is complete, it is recommended to restart your computer. Restarting will allow Windows 10 to apply any necessary updates or changes to your system.
By regularly running Disk Cleanup, you can autocheck your Windows 10 system for unnecessary files and improve its overall performance. This simple tool provided by Microsoft can help you keep your system clean and optimized.
Verifying Driver Issues to Autocheck Windows 10
When it comes to troubleshooting issues on your Windows 10 computer, one common cause of problems is outdated or malfunctioning drivers. Drivers are essential software components that allow your operating system to communicate with hardware devices such as printers, graphics cards, and network adapters. If you suspect that driver issues may be affecting your system’s performance, there are a few steps you can take to verify and resolve them.
1. Restart Your Computer: Sometimes, a simple restart can fix driver-related problems. Restart your computer and see if the issue persists. This can help refresh your system and resolve any temporary driver issues.
2. Check for Windows Updates: Microsoft regularly releases updates for Windows 10, including driver updates. To check for updates, go to Settings > Update & Security > Windows Update. Click on “Check for updates” to see if any driver updates are available. Install the updates and restart your computer if necessary.
3. Use the Device Manager: The Device Manager is a built-in Windows tool that allows you to manage your hardware devices and their drivers. To open the Device Manager, right-click on the Start button and select “Device Manager” from the context menu. In the Device Manager window, expand the categories and look for any devices with a yellow exclamation mark or a red cross. These indicate driver issues. Right-click on the device and select “Update driver” to automatically search for and install the latest driver for that device.
4. Upgrade Drivers with Manufacturer’s Website: If you’re experiencing issues with a specific device, such as a printer or graphics card, it’s best to visit the manufacturer’s website and look for driver updates. Manufacturers often release updated drivers that address known issues or improve performance. Download the latest driver for your device and follow the installation instructions provided by the manufacturer.
By following these steps, you can effectively verify and resolve driver-related issues on your Windows 10 computer. Keeping your drivers up to date ensures optimal performance and compatibility with your hardware devices.
Managing Startup Programs for Autochecking Windows 10
Startup programs are applications or processes that are automatically launched every time your computer starts up. These programs can have a significant impact on your system’s performance, and it’s important to manage them effectively.
Why Manage Startup Programs?
When you install or update software on your computer, some programs may be set to start automatically during the boot process. This can result in longer startup times and overall slower system performance. By managing your startup programs, you can identify and disable unnecessary applications, improving your computer’s speed and efficiency.
How to Manage Startup Programs
Managing startup programs in Windows 10 is a straightforward process. Here’s how you can do it:
- Open the Task Manager by pressing Ctrl + Shift + Esc or right-clicking the taskbar and selecting Task Manager.
- Click on the Startup tab to view a list of all the programs that start during boot.
- Review the list of programs and identify those that you do not need to start automatically.
- To disable a program, right-click on it and select Disable.
- Restart your computer for the changes to take effect.
Note: Disabling a program from startup does not uninstall it from your computer; it only prevents it from launching automatically when you start your computer.
By managing your startup programs effectively, you can improve your computer’s boot time and overall performance. Regularly reviewing and updating your startup programs can help prevent unnecessary resource usage and potential conflicts.
If you encounter any issues after managing your startup programs, you can use the Microsoft Windows troubleshooting tools to diagnose and resolve any problems. Additionally, keeping your operating system up to date with the latest updates and patches can also help optimize your system’s performance.
Analyzing Performance with Task Manager
To troubleshoot performance issues in Windows 10, it is important to analyze the system’s performance using the Task Manager. This built-in tool in Windows provides valuable information about the processes, applications, and services running on your computer.
Opening the Task Manager
To open the Task Manager, right-click on the Taskbar and select “Task Manager” from the context menu.
Viewing Performance Data
Once the Task Manager is open, click on the “Performance” tab to view performance-related data. You can see details about CPU, memory, disk, network usage, and more.
The “Processes” tab displays a list of running processes, including their CPU and memory usage. This information can help identify any resource-intensive applications or processes that may be causing performance issues.
Monitoring Startup Impact
The “Startup” tab in Task Manager shows the impact of each startup item on the system’s startup time. You can disable or enable startup items that may be slowing down the boot process.
Using the Resource Monitor
Additionally, the Task Manager provides a link to the Resource Monitor, which provides detailed information about the system’s resources, including CPU, disk, network, and memory usage. It can help identify bottlenecks and troubleshoot performance issues further.
If you have recently installed a Windows 10 update or made changes to your system, it is recommended to restart your computer before analyzing performance with the Task Manager. This ensures that all changes have taken effect and any issues from the update, installation, or upgrade have been resolved.
Task Manager is a powerful tool provided by Microsoft Windows that allows users to identify and troubleshoot performance issues effectively. By utilizing the information provided by Task Manager, users can optimize their system’s performance and enhance their overall Windows 10 experience.
| Tab | Description |
|---|---|
| Performance | Displays performance-related data, such as CPU, memory, disk, and network usage. |
| Processes | Lists running processes with CPU and memory usage details. |
| Startup | Shows the impact of startup items on system startup time. |
Using Resource Monitor for Autochecking Windows 10
Resource Monitor is a powerful tool provided by Microsoft that can help troubleshoot and analyze system performance issues on a Windows 10 installation. It allows users to monitor various system resources, such as CPU usage, memory usage, disk activity, and network activity, in real-time.
Installation and Upgrade
Resource Monitor is included with all versions of Windows 10 and can be accessed by simply searching for “Resource Monitor” in the Windows Start menu. If you are using an older version of Windows, it is recommended to upgrade to Windows 10 to take advantage of the latest features and improvements.
How to Use Resource Monitor for Autochecking
To use Resource Monitor for autochecking Windows 10, follow these steps:
- Open Resource Monitor by searching for it in the Windows Start menu.
- In the Resource Monitor window, you will see several tabs: Overview, CPU, Memory, Disk, and Network. These tabs provide detailed information about the corresponding system resources.
- Click on the relevant tab to view the resource you want to monitor.
- By default, the Resource Monitor window will show an overview of the current resource usage. You can sort the data by clicking on the column headers. For example, you can sort CPU usage by clicking on the “CPU” column header.
- To autocheck for errors or performance issues, observe the resource usage over a period of time. Look for any unusual spikes or consistently high usage.
- If you identify any abnormalities, you can take further troubleshooting steps, such as updating drivers, running system updates, or closing unnecessary applications that may be causing the issue.
By using Resource Monitor for autochecking Windows 10, you can proactively identify and resolve any performance issues or errors that may be affecting your system’s stability and efficiency.
| Tab | Description |
|---|---|
| CPU | View CPU usage, processes, and services utilizing CPU resources. |
| Memory | Monitor memory usage, including processes and services using memory. |
| Disk | Track disk activity, including read and write operations. |
| Network | Monitor network activity, including incoming and outgoing data. |
Disabling Unnecessary Services to Autocheck Windows 10
In order to ensure that your Windows 10 operating system is running smoothly and efficiently, it is important to periodically check for errors and performance issues. One way to do this is by disabling unnecessary services that may be running in the background and potentially causing problems.
Windows 10 comes with a number of built-in services that are designed to assist with various tasks and functions. While many of these services are necessary for the proper functioning of the operating system, there are also some that are not essential and can be safely disabled.
By disabling unnecessary services, you can reduce the strain on your computer’s resources and improve its overall performance. Additionally, this can help to prevent potential conflicts and errors that may occur as a result of conflicting services.
To disable unnecessary services, follow these steps:
- Press the Windows key + R to open the Run dialog box.
- Type “services.msc” and press Enter to open the Services window.
- In the Services window, locate the service you want to disable.
- Right-click on the service and select Properties.
- In the Properties window, click on the General tab.
- In the General tab, locate the “Startup type” dropdown menu.
- From the dropdown menu, select “Disabled” to disable the service.
- Click Apply and then OK to save the changes.
It is important to note that while disabling unnecessary services can improve performance, it is possible that some programs or features may no longer function correctly. If you encounter any issues after disabling a service, you can easily re-enable it by following the same steps and selecting “Automatic” or “Manual” from the “Startup type” dropdown menu.
By periodically disabling unnecessary services, you can autocheck Windows 10 for errors and performance issues, ensuring that your operating system is running smoothly and efficiently.
Checking for Malware with Windows Defender
If you want to ensure your Windows 10 system is protected from malware, you can use Windows Defender, the built-in antivirus program developed by Microsoft. Windows Defender is designed to detect and remove malicious software, including viruses, spyware, and other potentially unwanted programs. Here’s how you can check for malware using Windows Defender:
1. Update Windows Defender
Before running a scan, it’s crucial to make sure that Windows Defender is up to date. To update Windows Defender, follow these steps:
- Go to the Start menu and open Windows Security.
- Click on “Virus & threat protection” in the left-hand menu.
- Under “Virus & threat protection updates,” click on “Check for updates.”
- If there are any updates available, Windows Defender will download and install them.
- Once the update installation is complete, proceed to the next step.
2. Run a Malware Scan
After updating Windows Defender, you can run a malware scan to check for any infections. Here’s how:
- Open Windows Security from the Start menu.
- Click on “Virus & threat protection” in the left-hand menu.
- Under “Current threats,” click on “Quick scan” or “Full scan” to start the scan.
- Windows Defender will now scan your system for malware and display the scan results.
If Windows Defender detects any malware, it will prompt you to take action and provide options to remove or quarantine the infected files.
Troubleshooting Windows Defender
If you encounter any issues with Windows Defender during the scan process, you can troubleshoot the program using these steps:
- Restart your computer to ensure the issue is not temporary.
- Open Windows Security and click on “Virus & threat protection” in the left-hand menu.
- Under “Virus & threat protection settings,” click on “Manage settings.”
- Scroll down to “Exclusions” and click on “Add or remove exclusions.”
- Make sure that the file or folder you want to exclude is not listed. If it is, select it and click on “Remove.”
- After removing any exclusions, restart Windows Defender and run a scan again.
By regularly checking for malware with Windows Defender, keeping the program updated, and troubleshooting any issues that arise, you can ensure that your Windows 10 system is protected from threats.
Optimizing Windows Power Settings for Performance
One often overlooked aspect of optimizing Windows 10 for performance is adjusting the power settings. By default, Windows is set to use balanced power settings, which aim to strike a balance between performance and energy efficiency.
However, if you are primarily using your computer for demanding tasks such as gaming or video editing, you may want to tweak the power settings to prioritize performance.
1. High Performance Power Plan
To optimize your power settings for performance, you can switch to the High Performance power plan. This power plan is specifically designed to maximize performance and responsiveness, but it may consume more energy compared to the balanced or power saver plans.
To switch to the High Performance power plan, follow these steps:
- Press the Windows key and type Power Options.
- Click on the Power Options entry that appears in the search results.
- In the power options window, select the High Performance power plan.
2. Change Sleep Settings
Another way to optimize power settings for performance is to adjust your computer’s sleep settings. By default, Windows is set to put your computer to sleep after a certain period of inactivity.
To change sleep settings, follow these steps:
- Press the Windows key and type Power Options.
- Click on the Power Options entry that appears in the search results.
- Click on Change plan settings next to the power plan you are using.
- Under the Put the computer to sleep option, select Never for both the On battery and Plugged in options.
- Click Save changes to apply the new settings.
By adjusting your power settings and preventing your computer from going to sleep, you can ensure that it remains responsive and ready for use at all times.
Remember to restart your computer for the changes to take effect. Additionally, regularly updating and troubleshooting your Windows 10 installation can also help in optimizing performance. Visit the official Microsoft website for instructions on how to update and troubleshoot Windows 10.
Cleaning Temporary Files to Autocheck Windows 10
To ensure that your Windows 10 operating system is running smoothly, it is essential to regularly clean temporary files. These files can accumulate over time and cause performance issues or even errors. By cleaning temporary files, you can autocheck your Windows 10 system and improve its overall performance.
There are several ways to clean temporary files in Windows 10. One method is to use the built-in Disk Cleanup utility provided by Microsoft. To access this utility, follow these steps:
1. Press the Windows key and type “Disk Cleanup” in the search bar.
2. Select the “Disk Cleanup” app from the search results.
3. Choose the drive that you want to clean up (usually the C: drive).
4. Click on the “OK” button to start the scan for temporary files.
5. Once the scan is complete, you will see a list of files that can be deleted. Select the files you want to remove.
6. Click on the “OK” button to confirm the deletion.
Another way to clean temporary files is by using the Storage Sense feature in Windows 10. This feature automatically frees up space on your computer by removing unnecessary files. To enable Storage Sense, follow these steps:
1. Go to the “Settings” app by pressing the Windows key and clicking on the gear icon.
2. Click on “System” and then select “Storage” from the left-hand side menu.
3. Toggle on the “Storage Sense” option.
4. Click on “Configure Storage Sense or run it now” to customize the settings, such as how often temporary files are deleted.
After cleaning temporary files, it is recommended to restart your computer to complete the autocheck process. This will ensure that all changes take effect and any issues related to temporary files are resolved.
In conclusion, regularly cleaning temporary files is crucial to autocheck your Windows 10 system for errors and performance issues. By following the steps mentioned above, you can effectively troubleshoot and improve the overall performance of your Windows 10 installation.
Updating Windows and Drivers for Better Performance
To ensure the smooth functioning of your Microsoft Windows 10 operating system, it is important to keep it updated with the latest updates and drivers. Regular updates from Microsoft include bug fixes, security patches, and feature improvements that can significantly enhance the performance and stability of your system. Here are some steps to update your Windows 10:
Step 1: Check for Windows Updates
Go to the Start menu, click on “Settings,” and then select “Update & Security.” From there, click on “Windows Update” and then on “Check for updates.” Windows will automatically scan for available updates. If any updates are found, click on “Download” and then “Install” to start the installation process. Make sure to restart your computer after the updates are installed.
Step 2: Update Device Drivers
Outdated or incompatible device drivers can cause performance issues and errors on your Windows 10 system. To update your device drivers, go to the manufacturer’s website and navigate to the support or drivers section. Locate the drivers for your specific device model and download the latest version. Once downloaded, run the driver installation file and follow the on-screen instructions to complete the installation. Restart your computer after the driver update is finished.
Step 3: Upgrade to the Latest Version
If you are still using an older version of Windows, upgrading to the latest version can provide significant performance improvements and better compatibility with newer software. To upgrade to the latest version of Windows, go to the Microsoft website and search for the Windows 10 upgrade. Follow the instructions on the website to download and install the upgrade. Make sure to back up your important files before starting the upgrade process.
Step 4: Troubleshoot Issues
If you are experiencing persistent performance issues or errors, it may be necessary to troubleshoot the problem. Windows 10 includes a built-in troubleshooting tool that can automatically detect and fix common issues. To access the troubleshooting tool, go to the Start menu, click on “Settings,” and then select “Update & Security.” From there, click on “Troubleshoot” and then select the relevant category for the issue you are experiencing. Follow the on-screen instructions to troubleshoot and resolve the problem.
By following these steps, you can ensure that your Windows 10 operating system and drivers are up to date, allowing for better performance and a smoother user experience.
Performing a System Restore to Autocheck Windows 10
If you are experiencing issues with your Microsoft Windows 10 operating system, performing a system restore can help troubleshoot and autocheck any errors or performance issues. A system restore will revert your computer back to a previous state, eliminating any problematic changes that may have occurred during an upgrade, installation, or other system modifications.
To perform a system restore in Windows 10, follow these steps:
- Open the “Start” menu and type “System Restore” in the search bar.
- Select “Create a restore point” from the list of options.
- Click on the “System Restore” button.
- A new window will appear with a list of restore points. Choose a restore point that was created before you started experiencing the issues.
- Click on the “Next” button.
- Review the details of the restore point and click on the “Finish” button.
- Confirm the restore point by clicking “Yes” on the prompt.
- Wait for the system restore process to complete. Your computer will restart.
Once the system restore is complete and your computer has restarted, Windows 10 will be autochecked for errors and performance issues. You should see an improvement in the overall stability and functionality of your operating system.
Note that performing a system restore will not affect your personal files, but it may uninstall certain applications or drivers that were installed after the restore point was created. Make sure to reinstall any necessary software or drivers after the system restore process is complete.
Scanning for Corrupted System Files
If you are experiencing issues with your Windows 10 operating system, such as frequent crashes or freezes, it may be due to corrupted system files. Fortunately, Windows 10 provides a built-in tool to scan for and repair these files.
To scan for corrupted system files, follow these steps:
- Open the Start menu and type Command Prompt.
- Right-click on the Command Prompt app and select Run as administrator.
- Once the command prompt opens, type sfc /scannow and press Enter.
- Windows will now start scanning your system for corrupted files. This process may take some time.
- If any corrupted files are found, Windows will attempt to repair them automatically. You may be prompted to restart your computer after the repair is complete.
It is important to note that the sfc /scannow command requires administrative privileges, so make sure you are running the Command Prompt as an administrator.
If the scan and repair process does not fix your issues, you may need to consider other troubleshooting steps, such as updating Windows, reinstalling Windows 10, or contacting Microsoft support for further assistance.
Regularly scanning for and repairing corrupted system files can help maintain the performance and stability of your Windows 10 installation, ensuring a smooth and uninterrupted user experience.
Remember to always backup your important files before performing any major system changes or upgrades.
Using Performance Monitor for Autochecking Windows 10
One of the useful tools provided by Microsoft to automatically check Windows 10 for errors and performance issues is the Performance Monitor. This tool allows you to monitor various aspects of your system’s performance and identify potential problems.
To access the Performance Monitor, simply press the Windows key + R on your keyboard to open the Run dialog box. Then, type “perfmon” and press Enter.
Once the Performance Monitor opens, you can navigate through the different performance categories and view detailed information about your system’s performance. You can monitor metrics such as CPU usage, disk activity, memory usage, and network activity.
Performance Monitor also provides customizable monitoring options, allowing you to set up automatic checks for specific performance metrics. For example, you can set up alerts to monitor CPU usage and receive a notification if it exceeds a certain threshold.
Another useful feature of Performance Monitor is the ability to generate reports. These reports provide a summary of your system’s performance over a specified time period, allowing you to analyze trends and identify potential issues.
In addition to monitoring performance, Performance Monitor can also help you diagnose issues related to Windows updates, installations, or upgrades. It can track the progress of updates and provide detailed information about any errors or issues encountered during the process.
Overall, Performance Monitor is a powerful tool for autochecking Windows 10 for errors and performance issues. By regularly monitoring your system’s performance and using the customizable options available, you can ensure that your Windows 10 installation is running smoothly and efficiently.
Optimizing Virtual Memory Settings for Performance
Virtual memory is a crucial component of the Windows 10 operating system, as it allows your computer to utilize hard disk space as if it were RAM. However, improper virtual memory settings can lead to system slowdowns and performance issues. By optimizing your virtual memory settings, you can improve overall system performance.
1. Restart your computer: Before adjusting your virtual memory settings, it’s important to restart your computer. This ensures that any pending updates or installations are completed, and helps troubleshoot any temporary issues that may be affecting your system performance.
2. Access the Virtual Memory settings: To access the Virtual Memory settings, right-click on the ‘Start’ button and select ‘System’. Then, click on ‘Advanced system settings’ and navigate to the ‘Advanced’ tab. Under the ‘Performance’ section, click on ‘Settings’ and go to the ‘Advanced’ tab once again.
3. Adjust the virtual memory size: In the ‘Advanced’ tab, you will find a ‘Virtual memory’ section. Click on the ‘Change’ button to modify the virtual memory settings. Uncheck the ‘Automatically manage paging file size for all drives’ option, and select the ‘Custom size’ radio button.
4. Set the initial and maximum size: Enter the initial size and maximum size for the virtual memory in megabytes (MB). Microsoft recommends setting the initial size to 1.5 times the size of your physical RAM, and the maximum size to 3 times the size of your RAM. For example, if you have 8GB of RAM, set the initial size to 12288 MB and the maximum size to 24576 MB.
5. Apply the changes: Click ‘Set’ to confirm the new virtual memory settings, then click ‘OK’ to apply the changes. You may be prompted to restart your computer for the changes to take effect.
By optimizing your virtual memory settings, you can enhance the performance of your Windows 10 system. This ensures that your computer can efficiently handle resource-intensive tasks and applications, resulting in a smoother and faster computing experience.
Checking for Disk Fragmentation to Autocheck Windows 10
To ensure that your Windows 10 system is running smoothly and efficiently, it is important to regularly check for disk fragmentation. Disk fragmentation occurs when files are stored in non-contiguous blocks on the hard drive, leading to slower performance and increased wear on the disk. By regularly autochecking for disk fragmentation, you can improve system performance and prevent potential issues.
Microsoft provides built-in tools in Windows 10 to help you easily check for disk fragmentation. Here’s how to do it:
| Step | Description |
|---|---|
| 1 | Click on the Start menu and select File Explorer. |
| 2 | In File Explorer, right-click on the disk drive you want to check for fragmentation and select Properties. |
| 3 | Under the Tools tab, click on the Optimize button. |
| 4 | If you have multiple drives, select the drive you want to optimize from the drop-down menu. |
| 5 | Click on the Analyze button to check for disk fragmentation. |
| 6 | If the analysis shows that the drive is fragmented, click on the Optimize button to defragment the drive. |
It is recommended to regularly perform these steps to keep your Windows 10 system running smoothly. If you notice performance issues even after optimizing your disk drive, you may need to further troubleshoot or consider other solutions such as restarting your computer, reinstalling or upgrading Windows 10.
By taking the time to autocheck for disk fragmentation, you can ensure that your Windows 10 system is in optimal condition and avoid potential issues in the future.
Managing Windows Updates for Better Performance
Windows updates are essential for maintaining the performance and security of your Microsoft operating system. Regularly updating your Windows 10 software can help troubleshoot any existing issues and prevent new ones from occurring.
Autocheck feature in Windows 10 allows your system to automatically download and install updates. This ensures that you have the latest improvements and bug fixes provided by Microsoft. However, sometimes the automatic update installation process may cause performance issues. It is important to manage your Windows updates for better overall performance.
To manage Windows updates effectively, follow these steps:
1. Enable automatic updates:
Make sure the autocheck feature is enabled on your Windows 10 system. This will allow your operating system to automatically download and install updates in the background. To enable automatic updates, go to the Windows Update settings and select the relevant options.
2. Regularly check for updates:
In addition to automatic updates, you should also manually check for updates regularly. This will ensure that you don’t miss any critical updates. Open the Windows Update settings and click on the “Check for updates” button to manually search for available updates.
3. Install important updates:
Make sure to install all important and recommended updates. These updates often include security patches and bug fixes that can improve system performance and protect your computer from potential vulnerabilities.
4. Manage optional updates:
Windows also provides optional updates that are not necessary for the system’s basic functioning. It is advisable to review these optional updates and only install the ones that are relevant to your needs. Installing unnecessary updates can take up valuable system resources.
5. Restart your computer after updates:
Once updates are installed, it is important to restart your computer. Restarting allows the updates to take effect and can help optimize system performance.
By effectively managing your Windows updates, you can ensure that your operating system stays up to date and performs optimally. Regular checking, installing necessary updates, and restarting your computer will help keep your system running smoothly.
Question-Answer:
What are some common errors and performance issues in Windows 10?
Some common errors and performance issues in Windows 10 include slow performance, frequent crashes, error messages, software compatibility problems, and driver issues.
How can I automatically check for errors and performance issues in Windows 10?
You can automatically check for errors and performance issues in Windows 10 by using built-in tools like Windows Defender Security Center, Event Viewer, and Performance Monitor. These tools can help diagnose problems and find potential solutions.
What should I do if I encounter error messages in Windows 10?
If you encounter error messages in Windows 10, you should first try to understand the specific error message and its associated code. Then, search for the error message online to find potential solutions or contact Microsoft support for assistance.
Are there any third-party tools available for checking errors and performance issues in Windows 10?
Yes, there are several third-party tools available for checking errors and performance issues in Windows 10. Some popular options include CCleaner, Glary Utilities, and Advanced SystemCare. These tools can offer additional features and options for optimizing your system.
How often should I perform autochecks for errors and performance issues in Windows 10?
It is recommended to perform regular autochecks for errors and performance issues in Windows 10. The frequency will depend on your computer usage and preferences, but weekly or monthly scans are generally a good starting point. You can also schedule automatic scans to ensure regular maintenance.
What are some common errors and performance issues in Windows 10?
Some common errors and performance issues in Windows 10 include slow startup or shutdown times, freezing or crashing of programs, Blue Screen of Death (BSOD) errors, driver issues, and disk errors.
How can I automatically check for errors and performance issues in Windows 10?
You can automatically check for errors and performance issues in Windows 10 by using built-in tools such as Event Viewer, Performance Monitor, and Disk Cleanup. You can also use third-party software like CCleaner or Advanced SystemCare to perform comprehensive system scans and repairs.