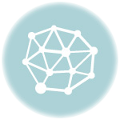If you’re experiencing issues with the loading of your Carfax report, don’t worry – we’ve got you covered! A Carfax report provides vital information about a vehicle’s history, including accidents, service records, and more. However, sometimes, technical glitches can get in the way of accessing this valuable information. In this article, we will provide you with some useful troubleshooting tips to get your Carfax report loading again in no time.
First and foremost, ensure that you have a stable internet connection. Slow or intermittent internet can cause issues with the loading of the Carfax report. Try refreshing the page or restarting your internet router to see if that resolves the problem.
If the problem persists, try clearing your browser cache. Sometimes, cached data can interfere with the loading of webpages, including the Carfax report. To clear your cache, go to your browser settings and look for the option to clear browsing data. Remember to select the option to clear cached images and files to ensure a thorough clean-up.
Another tip is to disable any ad-blocking or content-filtering extensions on your browser. While these extensions can be useful for blocking unwanted ads and content, they may also inadvertently block certain elements of the Carfax report from loading. Temporarily disabling these extensions can help identify if they are the cause of the issue.
Check your internet connection
If you are experiencing issues with Carfax not loading, one of the first things you should check is your internet connection. A stable and reliable internet connection is crucial for loading online resources, including the Carfax website. Here are a few troubleshooting steps to check your internet connection:
1. Ensure you are connected to the internet
Make sure your device is connected to a Wi-Fi network or has a cellular data connection. If you are using Wi-Fi, check that your router is functioning properly and that other devices can connect to the internet.
2. Test your internet speed
Run a speed test to check the performance of your internet connection. There are various online tools available that can measure your internet speed. If your connection speed is significantly slow, it might be causing issues with loading the Carfax website.
3. Restart your router and device
Try restarting your router and device to refresh the connection. Sometimes a simple reboot can resolve temporary network issues and improve connectivity.
4. Disable VPN or proxy
If you are using a VPN or proxy service, try disabling it temporarily. Sometimes these services can interfere with the proper functioning of websites and cause loading issues.
By following these troubleshooting steps, you can ensure that your internet connection is not the cause of Carfax not loading. If the problem persists, you may need to contact your internet service provider for further assistance.
Disable any ad blockers or browser extensions
If the Carfax report is not loading, it could be due to ad blockers or browser extensions interfering with the website’s functionality. Ad blockers can sometimes block certain elements of a webpage, preventing it from loading properly.
To troubleshoot this issue, try disabling any ad blockers or browser extensions that you have installed. This can usually be done by accessing your browser’s settings or preferences.
Once you have disabled the ad blocker or browser extension, refresh the page and see if the Carfax report now loads properly. If it does, then the issue was indeed caused by the ad blocker or extension.
If the Carfax report still doesn’t load even after disabling the ad blocker or browser extension, then there may be some other underlying issue with your browser or internet connection that needs to be addressed.
It’s important to note that while ad blockers and browser extensions can improve the browsing experience by blocking unwanted ads or adding extra functionality, they can also sometimes interfere with certain websites. If you encounter issues with other websites as well, it may be worth considering adjusting your ad blocker or browser extension settings to allow certain elements on trusted websites like Carfax.
Clear your browser cache
If you are experiencing issues with the Carfax report not loading, one of the common troubleshooting steps you can take is to clear your browser cache. The cache is a temporary storage location where browsers store files and data from websites you visit, in order to load them quickly the next time you visit.
However, if the cache becomes outdated or corrupted, it can cause issues such as the Carfax report not loading properly. Clearing your browser cache can help resolve this issue by forcing the browser to fetch the latest files and data from the Carfax website.
Here are the steps to clear your browser cache:
Google Chrome:
- Click on the menu button in the top-right corner (three vertical dots).
- Select “More tools” and then “Clear browsing data”.
- In the popup window, select “Cached images and files” and any other data you want to clear.
- Click on “Clear data” to delete the selected items from your browser cache.
Mozilla Firefox:
- Click on the menu button in the top-right corner (three horizontal lines).
- Select “Options” and then “Privacy & Security”.
- Scroll down to the “Cookies and Site Data” section.
- Click on “Clear Data” and then select “Cached Web Content” and any other data you want to clear.
- Click on “Clear” to delete the selected items from your browser cache.
Microsoft Edge:
- Click on the menu button in the top-right corner (three horizontal dots).
- Select “Settings” and then “Privacy, search, and services”.
- Under the “Clear browsing data” section, click on “Choose what to clear”.
- Select “Cached data and files” and any other data you want to clear.
- Click on “Clear” to delete the selected items from your browser cache.
After clearing your browser cache, try loading the Carfax report again. Hopefully, this will resolve the issue and allow you to view the report without any problems.
Note: Clearing your browser cache may sign you out of websites and delete any stored preferences. Make sure to save any important information before clearing the cache.
Try accessing Carfax from a different browser
If you are experiencing issues with the Carfax report not loading, one troubleshooting step you can take is to try accessing Carfax from a different browser. Sometimes, certain browsers may not be fully compatible with the Carfax website, which can cause issues with the report loading properly.
To try this troubleshooting step, simply open a different web browser on your device and navigate to the Carfax website. It’s recommended to use popular browsers like Google Chrome, Mozilla Firefox, or Microsoft Edge. Once you have the Carfax website open in a different browser, input the necessary information to generate the report and see if it loads successfully.
If the report loads successfully in a different browser, then the issue may be with the original browser you were using. In this case, you can try clearing the cache and cookies of the original browser, or updating it to the latest version to see if that resolves the issue.
If the report still does not load after trying a different browser, there may be other underlying issues causing the problem. It could be a temporary issue with the Carfax server, an internet connectivity problem, or compatibility issues with your device. In these cases, it may be helpful to reach out to Carfax support for further assistance or try accessing Carfax from a different device or network.
Make sure your browser is up to date
If you are having trouble loading the Carfax report, one possible issue could be that your browser is not up to date. Older versions of browsers may not be compatible with the Carfax website, causing the report to not load properly.
To fix this issue, you should check for any available updates for your browser. Most browsers have a built-in update feature that allows you to easily download and install the latest version. Simply go to the settings or preferences section of your browser and look for the option to check for updates.
Once you have updated your browser, try loading the Carfax report again. If the issue persists, you can also try clearing your browser’s cache and cookies, as these can sometimes cause conflicts with website loading.
How to check for browser updates on popular browsers:
If you are using Google Chrome, click on the three dots in the top right corner of the browser window, then go to “Help” and select “About Google Chrome”. The browser will automatically check for updates and prompt you to install them if there are any available.
If you are using Mozilla Firefox, click on the three horizontal lines in the top right corner of the browser window, then go to “Options” and select “General”. Scroll down to the “Firefox Updates” section and click on “Check for updates”. If there are any updates available, follow the on-screen instructions to install them.
Restart your computer
If your Carfax report is not loading, one simple troubleshooting step you can try is restarting your computer. Sometimes, a simple restart can fix any glitches or temporary issues that may be preventing the report from loading properly.
To restart your computer, follow these steps:
| 1. | Save any open work and close all programs. |
| 2. | Click on the Start menu. |
| 3. | Click on the Power button. |
| 4. | Select Restart from the menu. |
Allow your computer to shut down and then turn back on. Once it has restarted, try loading the Carfax report again and see if the issue has been resolved. If the report still does not load, you can try other troubleshooting steps or contact Carfax support for further assistance.
Disable any browser proxy settings
If you are experiencing issues with the Carfax report not loading, one possible solution is to disable any browser proxy settings. Proxy settings can sometimes interfere with the loading process and cause problems with accessing websites or loading specific content, such as the Carfax report.
To disable browser proxy settings, follow these steps:
| 1. | Open your browser’s settings or preferences. |
| 2. | Navigate to the network or connection settings. |
| 3. | Locate the proxy settings and disable any options that are enabled. |
| 4. | Save the changes and close the settings or preferences window. |
By disabling browser proxy settings, you can eliminate any potential conflicts that may be preventing the Carfax report from loading. After making these changes, try accessing the Carfax report again to see if the issue has been resolved.
Flush your DNS cache
If you’re experiencing issues with the Carfax report not loading, one troubleshooting step you can try is flushing your DNS cache. Your DNS cache stores information about websites you visit, so clearing it can sometimes resolve loading problems.
To flush your DNS cache, follow these steps:
- Open the Command Prompt on your computer. You can do this by pressing the Windows key + R, typing “cmd” in the Run dialog box, and then pressing Enter.
- In the Command Prompt window, type the following command and press Enter: ipconfig /flushdns
- Wait a few seconds for the command to execute. You should see a message confirming that the DNS cache has been flushed.
- Try loading the Carfax report again to see if the issue is resolved.
If flushing your DNS cache doesn’t solve the problem, there may be other factors causing the Carfax report not to load. It’s worth checking your internet connection, disabling any browser extensions, and clearing your browser cache as additional troubleshooting steps.
Temporarily disable your antivirus or firewall
If you’re experiencing issues with the Carfax report not loading, it’s possible that your antivirus or firewall settings are blocking the report from being loaded. Antivirus and firewall programs are designed to protect your computer from potential threats, but sometimes they may interfere with the normal functioning of certain websites or web services.
To determine if this is the case, you can try temporarily disabling your antivirus or firewall and then attempt to load the Carfax report again. Keep in mind that temporarily disabling your antivirus or firewall may leave your computer more vulnerable to potential threats, so it’s important to re-enable these security measures once you have finished troubleshooting.
Disabling Antivirus
The process to disable antivirus software varies depending on the specific program you are using. However, most antivirus programs provide an option to temporarily disable their protection. Look for the antivirus icon in your system tray or toolbar and right-click on it. From the context menu, select the option to disable or pause the antivirus protection. Once you have disabled the antivirus, try loading the Carfax report again.
Disabling Firewall
To temporarily disable your firewall, you can follow these general steps:
- Open the control panel on your computer.
- Select the “System and Security” option.
- Click on “Windows Defender Firewall”.
- On the left side of the window, click on “Turn Windows Defender Firewall on or off”.
- Select the option to turn off the firewall for both private and public networks.
- Click “OK” to save the changes.
Once you have disabled the firewall, try loading the Carfax report again to see if the issue has been resolved.
Remember to enable your antivirus and firewall once you have finished troubleshooting. If disabling these security measures resolves the issue, you may need to adjust the settings to allow the Carfax report to load properly without compromising your computer’s security.
Reset your router
If the Carfax report is not loading, it may be due to issues with your internet connection. One solution to try is resetting your router. Here’s how:
- Locate your router and find the reset button. This is usually a small button on the back or bottom of the router.
- Using a paperclip or a similar tool, press and hold the reset button for about 10-15 seconds.
- Release the reset button and wait for the router to reboot. This process may take a couple of minutes.
- Once the router has finished rebooting, try loading the Carfax report again to see if the issue is resolved.
If resetting your router doesn’t fix the problem, there may be other factors at play. It’s worth checking your internet connection and contacting your internet service provider for further assistance.
Try accessing Carfax from a different device
If you are experiencing issues with the Carfax report not loading, it might be worth trying to access the report from a different device. Sometimes, issues can arise due to compatibility problems between certain devices and the Carfax website.
By using a different device, such as a computer or a smartphone, you can determine whether the problem is specific to the device you have been using. This will help narrow down the possible causes and allow you to troubleshoot more effectively.
Before you try accessing Carfax from a different device, make sure that you are using a device that is compatible with the Carfax website. Check the supported browsers and operating systems listed on the Carfax website to ensure that your new device meets the requirements.
If you are still having trouble after trying a different device, it is recommended to reach out to Carfax customer support for further assistance. They will be able to provide you with specific troubleshooting steps based on your situation.
Remember to provide them with as much information as possible, such as the device you are using, the browser you are using, and any error messages you have encountered. This will help them identify the issue and provide you with a solution in a timely manner.
Try accessing Carfax from a different device:
- Use a different device, such as a computer or smartphone.
- Check the compatibility requirements on the Carfax website.
- Contact Carfax customer support for further assistance.
Check for any server maintenance or downtime
If the Carfax report is not loading, it could be due to server maintenance or downtime. Check if Carfax has announced any scheduled maintenance or if there have been any reports of server issues. These types of issues can sometimes cause the report not to load properly.
Disable any VPN or proxy services
If the Carfax report is not loading, it might be due to your VPN or proxy service. These services can sometimes interfere with the loading process, causing issues with accessing certain websites or data.
Try disabling any VPN or proxy services that you have enabled on your device. This can usually be done through the settings or preferences menu of your respective VPN or proxy software. Once disabled, refresh the Carfax report page and see if it loads properly.
If disabling the VPN or proxy service resolves the loading issue, you may want to consider using a different network or temporarily turning off these services when accessing the Carfax report. However, it’s important to remember that using the internet without a VPN or proxy service can potentially expose your device and data to security risks.
Make sure JavaScript is enabled in your browser
If you are experiencing issues with the Carfax report not loading, it is possible that JavaScript is disabled in your browser. JavaScript is a programming language that allows websites to have interactive elements and dynamic content.
To enable JavaScript, follow the instructions specific to your browser:
Google Chrome
1. Click on the three-dot menu icon in the top right corner of the browser window.
2. Select “Settings” from the drop-down menu.
3. Scroll down and click on “Advanced” to expand more options.
4. Under the “Privacy and security” section, click on “Site Settings”.
5. Scroll down and click on “JavaScript”.
6. If the toggle switch next to “Blocked (recommended)” is enabled, click on it to enable JavaScript.
Mozilla Firefox
1. Click on the three-line menu icon in the top right corner of the browser window.
2. Select “Preferences” from the drop-down menu.
3. Click on “Privacy & Security” in the left-hand sidebar.
4. Under “Permissions”, check the box next to “Enable JavaScript”.
Microsoft Edge
1. Click on the three-dot menu icon in the top right corner of the browser window.
2. Select “Settings” from the drop-down menu.
3. Click on “Site permissions” in the left-hand sidebar.
4. Click on “JavaScript” to expand the options.
5. If the toggle switch next to “Blocked” is enabled, click on it to enable JavaScript.
After enabling JavaScript in your browser, refresh the Carfax report page and see if the issue has been resolved. If you are still experiencing problems, you may need to clear your browser’s cache and cookies or try accessing Carfax from a different browser. Additionally, make sure you have a stable internet connection to ensure smooth loading of the Carfax report.
Try using a wired internet connection instead of Wi-Fi
If you are having trouble loading your Carfax report, one possible solution is to switch from a Wi-Fi connection to a wired internet connection. While Wi-Fi connections are convenient, they can sometimes be unreliable or slow, especially if you are in an area with a weak signal.
By using a wired connection, you can ensure a more stable and faster internet connection, which may help in loading your Carfax report properly. To use a wired connection, connect an Ethernet cable from your computer or device to your modem or router.
Once you have established a wired connection, try loading your Carfax report again. If the problem persists, there may be other issues causing the loading problem, and it would be worth exploring other troubleshooting tips.
Try accessing Carfax from an incognito or private browsing window
If you are having trouble loading a Carfax report, one possible solution is to try accessing the website from an incognito or private browsing window.
By accessing Carfax in this way, you can prevent any potential conflicts or issues that might be caused by cookies or cached data. This will give you a fresh start and ensure that you are accessing the most up-to-date version of the Carfax report.
To access Carfax from an incognito or private browsing window, follow these steps:
- Open a new incognito or private browsing window in your preferred web browser.
- Type in the Carfax website address and press Enter.
- Enter your login information, if prompted.
- Navigate to the report you are trying to view.
By accessing Carfax from an incognito or private browsing window, you can troubleshoot any potential issues with loading the report and ensure a smooth experience. If you are still experiencing difficulties, it may be necessary to contact Carfax support for further assistance.
Disable any browser privacy or security settings
If you are encountering issues with the Carfax report not loading, it may be due to certain privacy or security settings in your browser. These settings can sometimes interfere with the loading of external content, such as the Carfax report. To resolve this issue, you can try disabling any privacy or security settings that may be blocking the report from loading.
Here are some steps you can follow to disable privacy or security settings:
- Open your browser’s settings or preferences.
- Navigate to the privacy or security settings section.
- Look for options related to blocking or restricting external content.
- Disable any options or settings that may be blocking the Carfax report.
- Save the changes and refresh the page with the Carfax report.
By disabling these settings, you are allowing the necessary external content to load, which should resolve the issue of the Carfax report not loading. However, it is important to note that disabling these settings may reduce your browser’s overall security or privacy, so it is recommended to re-enable them after you have viewed the report.
Clear your browser cookies
If the Carfax report is not loading, it could be due to outdated or corrupted cookies in your browser. Cookies are small files that store data related to websites you visit, and sometimes they can cause issues with loading certain content.
To resolve this issue, you can try clearing your browser cookies. Here’s how:
Google Chrome:
- Click on the three-dot menu icon in the top-right corner of the browser window.
- Select “Settings” from the dropdown menu.
- Scroll down and click on “Advanced” to expand additional settings.
- Under the “Privacy and security” section, click on “Clear browsing data”.
- In the popup window, select the “Cookies and other site data” option.
- Click on the “Clear data” button to delete the cookies.
Mozilla Firefox:
- Click on the three-bar menu icon in the top-right corner of the browser window.
- Select “Options” from the dropdown menu.
- In the left sidebar, click on “Privacy & Security”.
- Under the “Cookies and Site Data” section, click on the “Clear Data” button.
- In the popup window, make sure the “Cookies and Site Data” option is checked.
- Click on the “Clear” button to remove the cookies.
Microsoft Edge:
- Click on the three-dot menu icon in the top-right corner of the browser window.
- Select “Settings” from the dropdown menu.
- Scroll down and click on “Privacy, search, and services” in the left sidebar.
- Under the “Clear browsing data” section, click on the “Choose what to clear” button.
- Make sure the “Cookies and other site data” option is checked.
- Click on the “Clear” button to erase the cookies.
Once you’ve cleared your browser cookies, try reloading the Carfax report. This should resolve any issues related to outdated or corrupted cookies causing the report not to load.
Note: Clearing your cookies will remove stored login information and preferences on websites you visit frequently. You may need to log in again to those websites and reset any customized settings.
Check for any browser-specific issues or updates
If you are having trouble loading the Carfax report and it is not displaying correctly, one potential issue could be with your web browser. It is important to ensure that your browser is up to date and compatible with the Carfax website.
Clear your browser cache
One troubleshooting step you can take is to clear your browser cache. Over time, cached files can become corrupted or outdated, which can cause issues with loading certain websites. To clear your browser cache:
- Open your browser settings.
- Navigate to the privacy or history section.
- Find the option to clear your browsing data or cache.
- Select the appropriate items to clear, including cached files or images.
- Confirm and clear your browser cache.
Disable browser extensions or add-ons
Sometimes, browser extensions or add-ons can interfere with the proper functioning of websites. To rule out any potential conflicts, try disabling any extensions or add-ons that you have installed in your browser:
- Open your browser settings.
- Navigate to the extensions or add-ons section.
- Find the option to disable or remove extensions.
- Disable any extensions or add-ons that are enabled.
- Restart your browser and try loading the Carfax report again.
By checking for any browser-specific issues or updates and taking the necessary troubleshooting steps, you can improve the chances of resolving the issue with the Carfax report not loading correctly.
Flush your browser’s SSL state
If you are experiencing issues with the Carfax report not loading, it may be due to problems with your browser’s SSL state. SSL, or Secure Sockets Layer, is a technology that ensures a secure and encrypted connection between your browser and a website.
To flush your browser’s SSL state, follow these steps:
Step 1: Clear your browser’s cache
Before flushing your browser’s SSL state, it’s a good idea to clear your browser’s cache. Clearing the cache can help resolve various website loading issues.
To clear the cache in most popular browsers:
- Press Ctrl+Shift+Delete (Windows) or Command+Shift+Delete (Mac) on your keyboard. This will open the browser’s clearing options.
- Select the appropriate time range to clear, such as “Last hour” or “All time”.
- Tick the checkbox for “Cached images and files”.
- Click on the “Clear data” or “Clear browsing data” button to clear the cache.
Step 2: Reset your browser’s SSL state
After clearing the cache, you can proceed to reset your browser’s SSL state.
To reset the SSL state in most popular browsers:
- Go to your browser’s settings or preferences.
- Navigate to the “Security” or “Privacy” section.
- Locate the option to manage SSL certificates or SSL state.
- Click on the appropriate button to reset the SSL state. This may be labeled as “Reset” or “Clear SSL state”.
Once you have flushed your browser’s SSL state, try accessing the Carfax report again. If the issue persists, you may want to contact Carfax support for further assistance.
Temporarily disable any browser add-ons or extensions
If you’re experiencing issues with the Carfax report not loading, one possible culprit could be a browser add-on or extension. These can sometimes interfere with the loading process and prevent the report from displaying correctly. To determine if this is the issue, try temporarily disabling any add-ons or extensions that you have installed.
To do this, you’ll need to access your browser’s settings or preferences menu. Look for an option that allows you to manage extensions or add-ons. Once you’ve located the appropriate settings, disable each one individually, then try loading the Carfax report again to see if the problem persists.
If the report loads successfully after disabling an add-on or extension, you’ve likely identified the culprit. You can then choose to either remove the add-on/extension permanently or look for an update that may fix the compatibility issue.
It’s important to note that disabling add-ons or extensions temporarily should only be done as a troubleshooting step. Some add-ons may provide essential functionality for other websites or tasks, so you’ll want to re-enable them once the Carfax report is successfully loaded.
If disabling add-ons and extensions doesn’t resolve the issue, there may be other factors at play. It could be worth trying to access the Carfax report from a different browser or device to eliminate any compatibility issues. Additionally, ensuring that your browser is up to date and clearing cache and cookies may also help resolve the problem.
By following these troubleshooting steps, you should be able to identify and resolve the issue preventing the Carfax report from loading properly.
Make sure your system date and time are accurate
If the Carfax report is not loading properly, one possible reason could be an inaccurate system date and time. It is essential to have the correct date and time set on your computer or mobile device as this information is used to authenticate and validate the Carfax report.
To ensure that your system date and time are accurate, follow these steps:
1. Check the date and time settings on your device
On most devices, you can find the date and time settings in the system preferences or settings menu. Adjust the settings to automatically synchronize with a time server or set them manually.
2. Verify the time zone settings
Make sure the time zone is correctly set for your location. Incorrect time zone settings can cause issues with loading the Carfax report.
By ensuring that your system date and time are accurate, you can eliminate one potential cause of the Carfax report not loading. If you continue to experience issues, consider checking your internet connection, clearing your browser cache, or contacting Carfax support for further assistance.
Check for any network congestion or bandwidth issues
If the carfax report is not loading, it could be due to network congestion or bandwidth issues. Network congestion occurs when there is too much traffic on the network, which can slow down or prevent data from being transmitted effectively.
To troubleshoot this issue, first, check your internet connection to ensure you are connected to a stable network with sufficient bandwidth. You can do this by performing a speed test using an online tool or contacting your internet service provider.
If you find that your internet connection is slow or unstable, try resetting your modem or router. This can help refresh the network connection and improve your internet speed.
If the problem persists, try using a different device or network to access the carfax report. This can help determine if the issue is specific to your current device or network.
Summary:
Network congestion or bandwidth issues could be the cause of a carfax report not loading. Check your internet connection, reset your modem or router, and try using a different device or network to troubleshoot the issue.
Disable any browser content filtering or parental control settings
If you are experiencing issues with the Carfax report not loading, one possible problem could be related to your browser’s content filtering or parental control settings. These settings are designed to block certain types of content, which may interfere with the loading of the Carfax report.
To resolve this issue, you can try disabling any content filtering or parental control settings in your browser. Here’s how:
| 1. | Open your browser settings. |
| 2. | Look for options related to content filtering or parental controls. |
| 3. | If these options are enabled, disable them. |
| 4. | Save your changes and restart your browser. |
Once you have disabled these settings, try loading the Carfax report again. Hopefully, this will resolve the issue and allow the report to load properly.
Try accessing Carfax from a different network
If you are experiencing issues with Carfax not loading, it could be due to a problem with your current network. Sometimes, network issues can prevent certain websites from loading properly. To troubleshoot this problem, try accessing Carfax from a different network.
This can be done by connecting to a different Wi-Fi network or using a different internet service provider. By connecting to a different network, you can determine if the issue is specific to your current network or if it is a problem with Carfax itself.
If Carfax loads without any issues on a different network, then you may need to contact your internet service provider or network administrator to resolve the network issue. They may be able to provide guidance on troubleshooting or fixing any network problems that may be affecting your ability to load Carfax.
On the other hand, if Carfax still does not load on a different network, there may be a problem with the Carfax website or server. In this case, you can try clearing your browser cache and cookies, updating your browser, or trying a different browser to see if that resolves the issue.
If none of these troubleshooting steps work, you can reach out to Carfax support for further assistance. They may be able to provide specific guidance or solutions to help you resolve the issue of Carfax not loading.
Run a malware scan on your computer
If you are experiencing issues with the Carfax report not loading, it is possible that your computer is infected with malware. Malware can interfere with the normal functioning of your web browser and prevent certain websites from loading properly.
To resolve this issue, it is recommended to run a malware scan on your computer using reliable antivirus software. This will help identify and remove any malicious programs or files that may be causing the problem. Make sure to keep your antivirus software up to date to ensure the best protection against malware.
Here are some steps to run a malware scan on your computer:
Step 1: Choose a reputable antivirus software
There are many antivirus software options available, both free and paid. Research and choose a reputable antivirus software that has good reviews and a history of effective malware detection and removal.
Step 2: Install and update the antivirus software
Download the chosen antivirus software and follow the installation instructions. Once installed, ensure that the software is up to date by running the update feature. This will ensure that your antivirus software has the latest virus definitions to detect and remove any malware.
Step 3: Perform a full system scan
Run a full system scan using the antivirus software. This scan will search through all files and folders on your computer for any malware infections. The scan may take some time, depending on the size of your hard drive and the number of files on your computer.
During the scan, the antivirus software will display any detected malware and give you the option to quarantine or remove the infected files. Follow the software’s instructions to complete the removal process.
Once the scan and removal process is complete, restart your computer and try loading the Carfax report again. Hopefully, the report will now load without any issues.
Note: Running a malware scan should be a regular part of your computer maintenance routine to ensure the security and smooth operation of your system.
Contact Carfax customer support for further assistance
If you are experiencing issues with the Carfax report not loading, we recommend reaching out to Carfax customer support for further assistance. Their knowledgeable staff can help troubleshoot the problem and provide guidance on resolving the issue.
To contact Carfax customer support, you can visit their website and navigate to the “Contact Us” page. There, you will find options to reach out to them via phone, email, or live chat. It is advisable to have your Carfax report identification number and any relevant details about the loading issue before contacting customer support. This will help expedite the troubleshooting process.
Carfax customer support is committed to providing excellent service and resolving any issues you may encounter. They have a reputation for being responsive and helpful, so don’t hesitate to reach out to them for assistance.
Question-Answer:
My Carfax report is not loading. What should I do?
If your Carfax report is not loading, there are a few troubleshooting steps you can try. First, check your internet connection to make sure you are connected. If you are connected, try refreshing the page or clearing your browser cache. If the problem persists, you can contact Carfax customer support for further assistance.
I’ve tried everything but my Carfax report still won’t load. What else can I do?
If you have tried all the basic troubleshooting steps and your Carfax report still won’t load, there may be a problem on Carfax’s end. In this case, it is recommended to contact Carfax customer support and inform them of the issue. They will be able to provide you with further guidance and assistance.
Is there an alternative way to access my Carfax report if it’s not loading?
If you are unable to access your Carfax report due to loading issues, you can try accessing it from a different device or browser. Sometimes, compatibility issues can cause problems with loading. If the issue persists, it is best to contact Carfax support for additional help.
Why is my Carfax report taking so long to load?
There can be several reasons why your Carfax report is taking a long time to load. It could be due to a slow internet connection, high traffic on the Carfax website, or technical issues on Carfax’s end. If you have a slow internet connection, consider trying to load the report on a different device or at a different location with a faster connection.
Can I download my Carfax report instead of loading it online?
Yes, you can download your Carfax report instead of loading it online. Carfax provides an option to download the report as a PDF file. This way, you can access the report at your convenience without having to rely on an internet connection. To download your report, look for the download or save options on the Carfax website.
Why is my Carfax report not loading?
There could be several reasons why your Carfax report is not loading. It could be due to a poor internet connection, a problem with the Carfax website, or an issue with your device’s browser. Make sure you have a strong and stable internet connection, try refreshing the page, clearing your browser cache, or using a different browser. If the problem persists, you can contact Carfax customer support for further assistance.