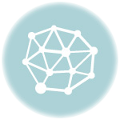Autocheck not found is an error that can occur in Windows 10, causing frustration for users who rely on the Autocheck feature. Autocheck is a system module that is responsible for performing automatic disk checks and repairs. When this module is not found, it can lead to various issues, such as slow system performance and frequent crashes.
If you are experiencing the Autocheck not found error in Windows 10, it is important to address the issue as soon as possible. Otherwise, it can have a negative impact on your computer’s performance and stability. Fortunately, there are several steps you can take to fix this problem and get your system back up and running smoothly.
The first step in resolving the Autocheck not found error is to perform a system file check. This can be done by opening the Command Prompt as an administrator and running the “sfc /scannow” command. This command will scan your system for any corrupted or missing system files and attempt to repair them automatically.
If the system file check does not resolve the issue, you can try running the Deployment Image Servicing and Management (DISM) tool. This tool is designed to fix problems with the Windows image, including issues with missing or corrupt files. To run the DISM tool, open the Command Prompt as an administrator and run the command “dism /online /cleanup-image /restorehealth”. This command will scan your system for any issues and attempt to fix them.
If the above steps do not resolve the Autocheck not found error, you may need to perform a system restore. This will revert your system back to a previous state, before the error occurred. To perform a system restore, go to the Control Panel, open the System and Security settings, and click on System. From there, click on System Protection and choose the option to restore your system to a previous point in time. Follow the on-screen instructions to complete the process.
By following these steps, you should be able to fix the Autocheck not found error in Windows 10 and restore your system to its normal functioning.
What is Autocheck in Windows 10?
Autocheck is a feature in Windows 10 that automatically checks for and fixes certain issues with the operating system. It is designed to run during the boot process and scan the system’s files and configurations for any errors or inconsistencies. Autocheck is responsible for performing tasks such as disk checking, file system repair, and system file integrity checks.
When Windows 10 starts up, Autocheck runs in the background and checks the system for any issues that may have occurred during the previous shutdown or startup. If it detects any problems, it will attempt to fix them automatically. This helps to ensure that the operating system is running smoothly and any potential problems are addressed before they can cause further damage.
However, if you are encountering an error message stating “Autocheck not found” in Windows 10, it may indicate that the Autocheck feature has been disabled or is not functioning correctly. In this case, it is recommended to troubleshoot the issue or seek assistance from a technical professional to resolve the problem.
Causes of Autocheck not found error
The Autocheck not found error can occur in Windows 10 for several reasons. Here are some common causes:
1. Missing or corrupt Autocheck file
One of the primary reasons for the Autocheck not found error is a missing or corrupt Autocheck file. The Autocheck file is responsible for performing disk checks during the startup process. If this file is missing or damaged, Windows will not be able to find it and will display the error.
2. Registry issues
Registry problems can also lead to the Autocheck not found error. The registry contains important configuration settings for the operating system, and if it becomes corrupted or contains incorrect entries related to Autocheck, it can cause this error to occur.
3. Malware or virus infection
Malware or virus infections can corrupt system files, including the Autocheck file. If your computer is infected with malware, it can modify or delete the Autocheck file, resulting in the not found error.
4. Incorrect system configuration
Incorrect system configuration, such as misconfigured boot options or invalid system partitions, can also trigger the Autocheck not found error. If the system is unable to locate the Autocheck file due to misconfigurations, the error will be displayed.
To resolve the Autocheck not found error, you can try the following solutions:
- Run a system file checker scan to repair any missing or corrupted system files.
- Restore a previously working system restore point to revert any changes that may have caused the error.
- Perform a malware scan and remove any infections that are affecting the Autocheck file.
- Check and repair any registry issues using a trusted registry cleaner software.
- Verify and correct any misconfigurations in the boot settings or system partitions.
By addressing these potential causes and implementing the appropriate solutions, you should be able to resolve the Autocheck not found error in Windows 10.
How to fix the Autocheck not found error in Windows 10
If you are encountering the “Autocheck not found” error on your Windows 10 computer, you may be experiencing issues with the automatic checking of disk drives during startup. This error message indicates that the Autocheck process, which is responsible for scanning and repairing disk errors, is missing or cannot be located by the system.
Possible Causes of the Autocheck not found error
There are several reasons why you might encounter this error in Windows 10:
- Corrupted system files: If the required system files related to Autocheck are corrupted, the error can occur.
- Registry issues: Problems with the Windows registry can prevent the system from finding and executing the Autocheck process.
- Malware infection: Some malware infections can modify system files and prevent Autocheck from being found or executed.
Methods to fix the Autocheck not found error
Here are some methods you can try to resolve the Autocheck not found error in Windows 10:
- Use the System File Checker (SFC) tool: This tool can scan and repair corrupted system files, including those related to Autocheck. Open Command Prompt as an administrator and run the command “sfc /scannow” to start the scan.
- Check the registry entries: Make sure the necessary registry entries for Autocheck are present and correct. You can use the Registry Editor to navigate to the relevant keys and make any necessary changes or corrections.
- Scan for malware: Use a reputable antivirus or anti-malware program to scan your computer for any malicious software that may be interfering with the Autocheck process. Remove any threats found and restart your computer.
- Perform a system restore: If the error started occurring recently, you can try using System Restore to revert your computer to a previous state when Autocheck was functioning properly.
- Reinstall Windows: If all else fails, you may need to consider reinstalling Windows to fix the Autocheck not found error. This should be done as a last resort and only after backing up your important files.
By following these methods, you should be able to resolve the Autocheck not found error in Windows 10 and ensure that the automatic disk checking process works correctly during startup.
Restart your computer
When encountering the issue of Autocheck not found on Windows 10, one of the first steps you can take to resolve the problem is to restart your computer. Restarting can often help in clearing temporary system glitches or conflicts that may be causing the issue.
How to restart your computer in Windows 10:
1. Click on the “Start” button located at the bottom left corner of your screen.
2. In the Start menu, click on the power icon.
3. From the drop-down menu, select “Restart”.
4. Your computer will begin the restart process.
5. Wait for the restart to complete and for your computer to fully boot up.
After restarting:
Once your computer has restarted, check if the Autocheck not found issue is resolved. If the issue persists, you may need to try other troubleshooting methods such as running a system scan or repairing the Windows 10 installation.
Remember to save any unsaved work before restarting your computer, as the process will close all open programs and applications.
Run System File Checker
If you are facing the issue of “Autocheck not found” on your Windows 10 system, one possible solution is to run the System File Checker (SFC) tool. This built-in utility in Windows scans for corrupted system files and replaces them with the correct versions.
Here are the steps to run the System File Checker:
Step 1: Open Command Prompt
Click on the Start menu and type “cmd” in the search bar. Right-click on the Command Prompt application and select “Run as administrator” to open an elevated Command Prompt.
Step 2: Run System File Checker
In the Command Prompt window, type “sfc /scannow” and press Enter to initiate the System File Checker tool. This process may take some time to complete.
Note: Make sure you have the Windows installation media or the source files available, as the System File Checker may require them to replace any damaged files.
Step 3: Restart your Computer
After the System File Checker has finished scanning and repairing any corrupted files, restart your computer to apply the changes.
By running the System File Checker, you can potentially resolve issues related to the “Autocheck not found” error on your Windows 10 system. If the problem persists, you may need to seek further assistance or explore other troubleshooting methods.
Use DISM tool
If Autocheck is not found on Windows 10, you can use the DISM (Deployment Image Servicing and Management) tool to fix the issue. DISM is a command-line tool that you can use to service a Windows image or prepare a Windows PE (Preinstallation Environment) image. Here’s how to use the DISM tool:
Step 1: Open Command Prompt as an administrator
To use the DISM tool, you need to open Command Prompt with administrator privileges. Right-click on the Start menu and select “Command Prompt (Admin)” or “Windows PowerShell (Admin)” from the menu.
Step 2: Run the DISM command
Once you have opened Command Prompt as an administrator, you can run the following command to scan and repair the Windows image:
dism /online /cleanup-image /restorehealth
This command will check for any corruption in the Windows image and attempt to repair it. It may take some time to complete, so be patient and do not interrupt the process.
After the command has finished running, restart your computer and check if the Autocheck not found issue has been resolved. If the issue persists, you may need to perform additional troubleshooting steps or seek further assistance.
Perform a clean boot
If you are experiencing the “Autocheck not found” error on your Windows 10 machine, performing a clean boot can help identify and resolve any software conflicts that may be causing the issue. A clean boot allows you to start Windows with only the essential drivers and services running, which can help isolate the root cause of the problem.
Step 1: Open the System Configuration utility
Press the Windows + R key combination to open the Run dialog box. Type “msconfig” and click OK to open the System Configuration utility.
Step 2: Perform a clean boot
- In the System Configuration utility, go to the Services tab and check the box next to “Hide all Microsoft services“.
- Click on the “Disable all” button to disable all remaining non-Microsoft services.
- Next, go to the Startup tab and click on “Open Task Manager“.
- In the Task Manager, go to the Startup tab and disable all the listed startup applications by right-clicking on them and selecting “Disable“.
- Close the Task Manager and go back to the System Configuration utility.
- Click on Apply and then OK to save the changes and restart your computer.
After your computer restarts, it will start with a clean boot and only the essential drivers and services. If the “Autocheck not found” error no longer occurs, it means that one of the disabled services or startup applications was causing the issue. You can now use a process of elimination to identify the problematic software and re-enable them one by one until the error reappears.
By performing a clean boot and isolating the problematic software, you can effectively troubleshoot and resolve the “Autocheck not found” error on your Windows 10 system.
Update Windows 10
If you are facing issues with the Autocheck not found error in Windows 10, updating the operating system may help resolve the problem. Follow the steps below to update your Windows 10:
- Click on the Start menu and select the “Settings” option.
- In the Settings window, click on “Update & Security.”
- From the left-hand menu, select “Windows Update.”
- Click on the “Check for updates” button to search for available updates.
- If updates are found, click on the “Download” button to start the update process.
- Make sure your device is connected to a stable internet connection, as the update may take some time to download and install.
- Once the update is complete, restart your computer to apply the changes.
Updating your Windows 10 operating system can help fix various issues, including the Autocheck not found error. It ensures that your device has the latest bug fixes, security patches, and performance improvements.
If the issue persists after updating Windows 10, you may need to seek further assistance from Microsoft support or a professional IT technician.
Check your hard drive for errors
If you are experiencing the “Autocheck not found” error on your Windows 10 computer, it is possible that there may be issues with your hard drive. To ensure the integrity and health of your hard drive, it is recommended to perform a scan for errors.
How to check your hard drive for errors:
1. Open File Explorer by clicking on the folder icon in the taskbar or by pressing the Windows key + E on your keyboard.
2. Right-click on the drive that you want to check for errors (usually the C: drive), and select “Properties” from the context menu.
3. In the Properties window, navigate to the “Tools” tab.
4. Under the “Error checking” section, click on the “Check” button.
5. If prompted, select the option to scan and repair the drive.
6. Windows will now scan your hard drive for errors and attempt to fix them.
7. Once the scan is complete, you will be informed of the results. If any errors were found and fixed, it is recommended to restart your computer for the changes to take effect.
Additional Tips:
– It is important to note that checking your hard drive for errors may take some time, depending on the size and speed of your hard drive.
– It is recommended to close any open programs and save your work before initiating the scan.
– If you encounter any issues during the scan or if the “Autocheck not found” error persists, it may be advisable to consult a professional or contact your computer manufacturer for further assistance.
By following these steps, you can effectively check your hard drive for errors and take the necessary steps to resolve the “Autocheck not found” error on your Windows 10 computer.
Use System Restore
If you are facing the “Autocheck not found” error on Windows 10, one possible solution is to use the System Restore feature. System Restore allows you to revert your computer’s settings and system files to a previous point in time when everything was working correctly.
Here’s how to use System Restore:
- Press the Windows key on your keyboard or click on the Start button.
- Type “System Restore” in the search bar and click on the System Restore option.
- Click on the Next button on the System Restore window that appears.
- Now, you will see a list of restore points available. Select a restore point that was created before the “Autocheck not found” error started occurring.
- Click on the Next button and then Finish to start the restoration process.
- Wait for the process to complete. Your computer will restart during the restoration.
After the restoration process is finished, your computer will be reverted back to the selected restore point, and the “Autocheck not found” error should be resolved. However, keep in mind that any programs or system settings that were installed or modified after the chosen restore point will be lost.
If the “Autocheck not found” error persists even after using System Restore, you may need to try other troubleshooting methods or seek further assistance from a technical professional.
Disable third-party services and startup programs
If Autocheck is not found in Windows 10, it may be caused by a conflict with third-party services or startup programs. These services and programs can interfere with the normal functioning of Autocheck and cause it to be not found.
To fix this issue, you can disable these third-party services and startup programs. Here are the steps to do it:
Disable third-party services:
- Press the Windows key + R to open the Run dialog box.
- Type “msconfig” and press Enter to open the System Configuration window.
- In the Services tab, check the box next to “Hide all Microsoft services”.
- Click on the “Disable all” button to disable all third-party services.
- Click on the “Apply” button and then on “OK” to save the changes.
- Restart your computer for the changes to take effect.
Disable startup programs:
- Press the Ctrl + Shift + Esc keys to open the Task Manager.
- Go to the “Startup” tab.
- Select the startup programs that you want to disable.
- Click on the “Disable” button to disable the selected startup programs.
- Close the Task Manager.
- Restart your computer for the changes to take effect.
After disabling the third-party services and startup programs, check if Autocheck is now found in Windows 10. If the issue persists, you may need to seek further assistance or consider restoring your system to a previous restore point.
Reinstall Autocheck
If the Autocheck feature is not found in Windows 10, you may need to reinstall it to ensure its proper functioning.
Here are the steps to reinstall Autocheck:
- Open the Start menu and search for “Command Prompt”.
- Right-click on “Command Prompt” and select “Run as administrator”.
- In the Command Prompt window, type the following command and press Enter:
sfc /scannow - Wait for the system file checker to complete the scan. This process may take some time.
- If any corrupted or missing system files are found, the system file checker will attempt to repair them automatically. Follow the on-screen instructions if prompted.
- Once the scan and repair process is complete, restart your computer.
- After your computer restarts, check if Autocheck is now functioning properly.
Note: Reinstalling Autocheck may resolve any issues related to its absence or malfunction. If the problem persists, it is recommended to seek further assistance from Microsoft support or a qualified technician.
Perform a malware scan
If the Autocheck program is not found on your Windows 10 system, it could be a sign of malware infection. Malware is malicious software that can harm your computer and compromise your security.
To ensure the safety and integrity of your system, it is important to perform a malware scan. This will help to identify and remove any malicious software that may be causing the issue with Autocheck.
1. Use a reliable antivirus software
Start by using a reputable and up-to-date antivirus software to scan your computer for malware. Ensure that the antivirus software is set to perform a full system scan to thoroughly check all files and folders on your Windows 10 system.
Consider using popular antivirus software such as Avast, Norton, or McAfee. These programs have built-in malware detection capabilities and can effectively detect and remove any malicious software on your computer.
2. Update your antivirus software
It is important to keep your antivirus software up-to-date to ensure it can effectively detect the latest malware threats. Check for updates for your antivirus software and install any available updates before performing a scan.
Updating your antivirus software will ensure that it has the latest virus definitions and scanning capabilities to identify and remove any new malware.
Note: If you do not have antivirus software installed on your Windows 10 system, consider downloading and installing a reliable program to protect your computer from malware threats.
Performing a malware scan is an essential step in troubleshooting when the Autocheck program is not found on your Windows 10 system. By removing any malware, you can help restore the proper functioning of your system and prevent further issues.
Delete temporary files
If you are experiencing issues with the “Autocheck not found” error on your Windows 10 system, one solution that may help resolve the problem is to delete temporary files.
Temporary files can accumulate over time and can sometimes interfere with the normal functioning of your operating system. By deleting these files, you can potentially fix certain errors and improve the overall performance of your computer.
Here are the steps to delete temporary files on Windows 10:
- Press the Windows key + R to open the Run dialog box.
- Type “temp” (without quotes) and press Enter. This will open the Temp folder.
- Select all the files and folders in the Temp folder by pressing Ctrl + A.
- Press the Delete key on your keyboard to permanently delete the selected files and folders.
Once you have deleted the temporary files, restart your computer and check if the “Autocheck not found” error is resolved.
Please note that deleting temporary files will not harm your system or delete any important files. These files are typically created by various programs and can safely be removed. However, it is always a good idea to back up your important files before making any changes to your system.
If the issue persists after deleting temporary files, you may need to try other troubleshooting steps or seek further assistance from Microsoft support.
Check your system files for corruption
If you are encountering the error message “Autocheck not found” in Windows 10, it could be due to corruption in your system files. Corrupted system files can cause various issues and errors, including the one you are experiencing.
To resolve this problem, you can use the built-in System File Checker (SFC) tool to scan and repair any corrupted files on your computer:
- Open the Command Prompt with administrative privileges. You can do this by right-clicking on the Start button and selecting “Command Prompt (Admin)”.
- In the Command Prompt window, type the following command and press Enter: sfc /scannow
- Wait for the scan to complete. The tool will automatically detect and repair any corrupted system files it finds.
- Once the scan is finished, restart your computer and check if the “Autocheck not found” error message is resolved.
If the issue persists even after running the SFC scan, you may need to perform a more advanced repair using the Deployment Image Servicing and Management (DISM) tool.
To use the DISM tool:
- Open the Command Prompt with administrative privileges as mentioned earlier.
- Type the following command and press Enter: dism /online /cleanup-image /restorehealth
- Wait for the process to complete. This may take some time, so be patient.
- After the repair is finished, restart your computer and check if the issue is resolved.
By checking your system files for corruption using the SFC and DISM tools, you can effectively troubleshoot and fix the “Autocheck not found” error in Windows 10. This will help ensure the stability and performance of your operating system.
Disable fast startup
If the Autocheck error is not found in the Windows 10 system, one possible solution is to disable fast startup. Fast startup is a feature in Windows 10 that allows the system to start up faster by saving the kernel session to the hibernation file. However, this feature can sometimes cause conflicts and errors.
To disable fast startup in Windows 10, follow these steps:
- Press the Windows key and type “Power Options” in the search bar.
- Select the “Power Options” from the search results.
- In the Power Options window, click on “Choose what the power buttons do” on the left side.
- Click on “Change settings that are currently unavailable”.
- Scroll down to the “Shutdown settings” section and uncheck the box next to “Turn on fast startup (recommended)”.
- Click on “Save changes” to apply the settings.
After disabling fast startup, restart your computer and check if the Autocheck error is resolved.
Note: Disabling fast startup may slightly increase the time it takes for your system to start up, but it can help to eliminate certain errors and conflicts.
Uninstall recently installed programs or updates
If you are experiencing the “autocheck not found” error message on your Windows 10 system, one possible solution is to uninstall recently installed programs or updates. Sometimes, incompatible or corrupt software can cause this error. By removing these programs or updates, you may be able to resolve the issue.
To uninstall a program on Windows 10, follow these steps:
- Open the Start menu and click on Settings.
- In the Settings window, click on Apps.
- Select the program you want to uninstall from the list of installed apps.
- Click on the Uninstall button.
- Follow the on-screen instructions to complete the uninstallation process.
If you recently installed any updates on your system that may have caused the “autocheck not found” error, you can uninstall them using the following steps:
- Open the Start menu and click on Settings.
- In the Settings window, click on Update & Security.
- Click on Windows Update in the left sidebar.
- Click on the View update history link.
- Click on the Uninstall updates link.
- Select the update you want to uninstall from the list.
- Click on the Uninstall button.
- Follow the on-screen instructions to complete the uninstallation process.
After uninstalling the programs or updates, restart your computer and check if the “autocheck not found” error still persists. If the error is resolved, you can consider reinstalling the uninstalled programs or updates one at a time to identify the specific cause of the issue.
Check for hardware issues
If the Autocheck program is not found in your Windows 10 system, it could indicate a hardware problem. To ensure that there are no underlying issues causing this error, you can perform the following steps:
- Restart your computer: A simple restart may resolve any temporary hardware issues that could be causing the Autocheck program to not be found.
- Check hardware connections: Ensure that all cables and connections between your computer and any external devices are secure. Loose connections can cause communication errors between hardware components.
- Update drivers: Outdated or incompatible drivers can sometimes result in the Autocheck program not being found. Update your drivers to the latest versions by visiting the manufacturer’s website or using Windows Update.
- Run hardware diagnostics: Use built-in hardware diagnostic tools to check for any issues with your computer’s hardware. These tools can identify faulty components or compatibility problems that may be causing the error.
- Check for overheating: Overheating can cause hardware malfunctions. Make sure that your computer is properly ventilated and that cooling fans are working effectively.
If none of these steps resolve the issue and the Autocheck program is still not found, it may be necessary to seek professional assistance or contact the manufacturer for further guidance.
Reset Windows 10
If you are experiencing issues with your Windows 10 operating system and the “Autocheck” feature is not found, resetting Windows 10 may help resolve the problem. Resetting your computer will restore it to its original factory settings and remove any installed programs or personal files that are not saved.
Before performing a reset, it is important to back up any important files and data that you want to keep. You can use an external storage device or cloud storage to backup your files.
To reset Windows 10, follow these steps:
- Click on the “Start” menu in the bottom left corner of the screen and select the “Settings” icon.
- In the Settings window, click on the “Update & Security” option.
- From the left sidebar, choose the “Recovery” option.
- Under the “Reset this PC” section, click on the “Get started” button.
- You will be presented with two options: “Keep my files” and “Remove everything”.
- If you want to keep your personal files, select the “Keep my files” option. This will remove apps and settings, but your files will be preserved.
- If you want to remove everything and start fresh, select the “Remove everything” option. This will remove all apps, settings, and files from your computer.
- Follow the on-screen instructions to complete the reset process. Your computer will restart and the reset process will begin.
During the reset process, your computer may restart multiple times. Once the process is complete, you will need to set up your computer again, just like when you first purchased it. You will need to configure settings, create a user account, and reinstall any necessary apps or programs.
Remember to reinstall any antivirus software or security programs to keep your computer protected.
By resetting Windows 10, you can fix various issues with the operating system, including the “Autocheck” feature not being found. However, it is important to note that resetting Windows 10 will delete any personal files and installed programs, so it is crucial to back up your data before proceeding with the reset.
| Issue | Solution |
|---|---|
| Autocheck not found in Windows 10 | Reset Windows 10 to restore it to factory settings. |
Restore your computer from a system image
If you are encountering the error message “Autocheck not found” on your Windows 10 computer, restoring your computer from a system image may help resolve the issue. This process allows you to revert your computer back to a previous state by using a system image file that contains a snapshot of your operating system, installed programs, and files.
To restore your computer from a system image, follow these steps:
| Step 1 | Insert the installation media (such as a USB drive or DVD) that contains the system image file. |
| Step 2 | Restart your computer and boot from the installation media. You may need to change the boot order in the BIOS settings. |
| Step 3 | On the Windows Setup screen, select your language preferences and click “Next”. |
| Step 4 | Click on “Repair your computer” in the bottom left corner of the screen. |
| Step 5 | In the recovery options, select “Troubleshoot” and then “Advanced options”. |
| Step 6 | Choose “System Image Recovery” from the list of advanced options. |
| Step 7 | Select the system image file that you want to restore from and click “Next”. |
| Step 8 | Review the details of the restore operation and click “Finish”. |
| Step 9 | Confirm that you want to restore your computer and click “Yes”. |
Once the restoration process is complete, your computer will be reverted back to the state captured in the system image file. This should resolve the “Autocheck not found” error and allow your Windows 10 computer to boot properly.
Contact Microsoft Support
If Autocheck is not found on your Windows 10 system, it is recommended to contact Microsoft Support for assistance. Microsoft Support can provide expert guidance and troubleshooting steps to resolve the issue.
To get in touch with Microsoft Support, you can visit their official website and navigate to the support section. From there, you can choose the option to contact support via phone, chat, or email. Make sure to provide detailed information about the issue you are facing with Autocheck not being found in Windows 10.
Microsoft Support representatives are trained to handle various technical issues, including problems with system files and components. They will be able to provide you with the necessary steps to identify the root cause of the problem and help you resolve it effectively.
Remember to have your Windows 10 product key and any relevant error codes or messages ready when contacting Microsoft Support. This will help expedite the troubleshooting process and enable the support team to provide targeted solutions.
Important: Before reaching out to Microsoft Support, it’s recommended to try some basic troubleshooting steps such as running a full system scan for malware, performing a disk cleanup, and checking for Windows updates. Sometimes, these steps can resolve the issue on their own.
In case Autocheck is still not found after exhausting troubleshooting steps, don’t hesitate to contact Microsoft Support for further assistance. They are dedicated to helping users resolve their Windows 10 issues and ensuring a smooth computing experience.
Note: For non-Windows 10 operating systems, it’s advised to consult the respective support channels for assistance.
Autocheck not found error can be frustrating, but by following these steps, you can resolve the issue and get your Windows 10 system back up and running smoothly.
If you are encountering the “Autocheck not found” error on your Windows 10 system, don’t worry, you’re not alone. This error can occur due to various reasons, but thankfully, there are steps you can take to fix it and restore the functionality of your system.
1. Restart your computer
Before attempting any other troubleshooting steps, try restarting your computer. Sometimes, a simple restart can fix minor software glitches and resolve the “Autocheck not found” error.
2. Run a system file check
Another possible solution is to run a system file check using the built-in Windows utility called “sfc /scannow”. This command scans your system files for any corruption or errors and attempts to repair them. Open a Command Prompt as an administrator and type “sfc /scannow” followed by pressing Enter. Wait for the scan to complete and restart your computer.
If the “sfc /scannow” command doesn’t fix the issue, try running the “DISM” command as well. Open a Command Prompt as an administrator and type “DISM /Online /Cleanup-Image /RestoreHealth” followed by pressing Enter. This command checks and repairs the Windows image files and can potentially resolve the “Autocheck not found” error.
3. Perform a system restore
If the above steps don’t work, you can try performing a system restore to a previous point in time when your Windows 10 system was working fine. System restore allows you to roll back your system files, registry, and settings to a previous state. To perform a system restore, open the Start menu and search for “System Restore”. Follow the on-screen instructions to choose a restore point and complete the process. Keep in mind that this process will not affect your personal files, but it will uninstall any software or drivers installed after the selected restore point.
By following these steps, you can hopefully resolve the “Autocheck not found” error on your Windows 10 system and get it back up and running smoothly. If none of these steps work, it may be a good idea to seek further assistance from a professional or contact Microsoft support for additional help.
Question-Answer:
What should I do if I can’t find Autocheck on Windows 10?
If you can’t find Autocheck on Windows 10, you can try a few troubleshooting steps. First, check if the Autocheck service is enabled in your system. Open the Run dialog by pressing Windows key + R, type “services.msc” and hit Enter. Look for the “Autocheck” service in the list and make sure it is set to “Automatic” or “Manual” startup type. If it is disabled, right-click on it and select Properties, then set the startup type accordingly. If the service is already enabled but still not working, you may need to repair your Windows system files using the System File Checker tool. Open the Command Prompt as an administrator and run the command “sfc /scannow” to scan and repair any corrupted system files. If none of these steps help, you can try reinstalling the software or drivers associated with Autocheck, or contact the support team for further assistance.
Why is Autocheck not showing up on my Windows 10 computer?
If Autocheck is not showing up on your Windows 10 computer, there could be several reasons for this issue. First, check if the Autocheck service is enabled in your system. You can do this by opening the Run dialog (Windows key + R), typing “services.msc” and hitting Enter. Look for the “Autocheck” service in the list and make sure it is set to “Automatic” or “Manual” startup type. If it is disabled, right-click on it and select Properties, then set the startup type accordingly. If the service is already enabled but still not showing up, it could be a compatibility issue with the software or drivers associated with Autocheck. Try reinstalling the software or drivers, or contact the support team for further assistance. It is also possible that Autocheck is not installed on your computer, in which case you will need to download and install it from a trusted source.
Can I download Autocheck for Windows 10?
Yes, you can download Autocheck for Windows 10 from various sources. Autocheck is a software or driver component that is often associated with specific devices or software applications. To download Autocheck, you will need to identify the specific software or driver that requires it and visit the official website or support page of that software or driver. Look for the “Downloads” or “Support” section of the website, and search for the appropriate version of Autocheck for your Windows 10 operating system. Make sure to download Autocheck from a trusted source to avoid any potential security risks. If you are unsure about which software or driver requires Autocheck, you can try searching online or contacting the support team for assistance.
Is Autocheck necessary for Windows 10?
Autocheck is not a core component of the Windows 10 operating system, so it is not necessary for the basic functionality of your computer. However, Autocheck may be required for certain software applications or devices that rely on it for specific tasks or functionality. If you are experiencing issues with a particular software or device that requires Autocheck, you may need to ensure that Autocheck is properly installed and enabled on your system. If you are not using any software or device that requires Autocheck, you can safely ignore any error messages or notifications related to it. It is always recommended to keep your operating system and software drivers up to date to ensure optimal performance and compatibility.
How can I fix an Autocheck error in Windows 10?
If you are encountering an Autocheck error in Windows 10, there are a few steps you can try to resolve the issue. First, make sure that the Autocheck service is running and set to the correct startup type. Open the Run dialog by pressing Windows key + R, type “services.msc” and hit Enter. Look for the “Autocheck” service in the list, right-click on it, and select Properties. Set the startup type to “Automatic” or “Manual” if it is not already set. If the service is already enabled but you are still experiencing errors, you can try repairing your system files using the System File Checker tool. Open the Command Prompt as an administrator and run the command “sfc /scannow” to scan and repair any corrupted system files. If the issue persists, you may need to reinstall the software or drivers associated with Autocheck, or seek assistance from the software or device manufacturer.
How can I fix the “Autocheck not found” error on Windows 10?
If you encounter the “Autocheck not found” error on Windows 10, you can try several solutions. First, you can perform a system file check using the Command Prompt. Open Command Prompt as an administrator and run the command “sfc /scannow.” This will scan your system files for any errors and automatically fix them if possible. Another solution is to restore your system to a previous working state using System Restore. You can access System Restore by typing “system restore” in the Windows search bar and following the instructions. If these solutions do not work, you may need to reinstall Windows 10.
Why am I getting the “Autocheck not found” error after installing a program?
The “Autocheck not found” error can occur after installing a program if the installation process modifies or deletes certain system files that are essential for the Windows boot process. This can disrupt the Autochk.exe file, which is responsible for running the automatic file system check during startup. To fix this issue, you can try uninstalling the recently installed program. If that doesn’t work, you can use the Windows System Restore feature to revert your system back to a previous working state before the installation of the program.
Is there a way to prevent the “Autocheck not found” error from occurring?
While it is not possible to completely prevent the “Autocheck not found” error from occurring, there are some steps you can take to minimize the chances of encountering it. First, make sure to only download and install programs from trusted sources. Avoid downloading and running files from unknown or suspicious websites. Additionally, before installing any new software, create a system restore point so that you can easily revert your system back to a previous state if any issues arise. Regularly updating your antivirus software and performing system maintenance tasks such as disk cleanup and disk error checking can also help in preventing this error.
Can the “Autocheck not found” error be caused by a virus?
Yes, it is possible for a virus or malware to cause the “Autocheck not found” error on Windows 10. Some malicious programs may intentionally modify or delete system files, including the Autochk.exe file, resulting in this error. To resolve this issue, it is recommended to perform a full system scan using an up-to-date antivirus program. If a virus or malware is detected, follow the instructions provided by the antivirus software to remove it. Additionally, it is advisable to regularly update your antivirus software and practice safe browsing habits to minimize the risk of encountering such issues.