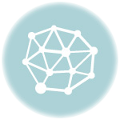If you’re tired of repetitive tasks and wish there was a way to simplify them, look no further than AutoHotkey. This powerful automation language allows you to create custom shortcuts and hotkeys to streamline your workflow. Whether you’re a developer or a casual computer user, AutoHotkey offers endless possibilities to automate your daily tasks.
With AutoHotkey, you can turn complex processes into simple macros. Imagine being able to automate repetitive actions with just a single key press. Say goodbye to tedious copy-pasting and hello to increased productivity. This flexible and intuitive software empowers you to unleash your creativity and optimize your work.
AutoHotkey is not just a language for automation – it’s a gateway to unlimited possibilities. From automatically filling out forms to controlling your media player, this software is capable of handling a wide range of tasks. Whether you want to automate your email responses or create custom keyboard shortcuts for your favorite applications, AutoHotkey has got you covered.
Don’t limit yourself to the mundane – explore the unexplored with AutoHotkey. This underrated software is a hidden gem waiting to be discovered. With its user-friendly interface and extensive documentation, you’ll be creating innovative automation scripts in no time. So why settle for average when you can automate your way to greatness?
Discover 10 unique and creative AutoHotkey ideas that will revolutionize the way you use your computer. From automating tedious data entry tasks to creating customized macros for your favorite games, this article will reveal the untapped potential of AutoHotkey. Get ready to supercharge your productivity and unlock a whole new level of efficiency with this incredibly versatile software.
Automate Your Email Responses with AutoHotkey
AutoHotkey is a powerful software that allows you to automate various tasks on your computer using shortcuts, macros, and hotkeys. One creative way to utilize AutoHotkey is by automating your email responses.
With AutoHotkey, you can create a script that automatically sends predefined email responses when a specific hotkey is pressed. This can save you a lot of time and effort, especially if you receive repetitive email inquiries or frequently send similar responses.
To start automating your email responses, you’ll need to create an AutoHotkey script. Here’s an example script to get you started:
; Press CTRL+ALT+1 to send a predefined response
^!1::
; Open your email client or website
SendInput {CTRLDOWN}{ALTDOWN}1{CTRLUP}{ALTUP}
; Wait for the email client to open
Sleep 1000
; Type your predefined response
SendInput Dear Customer, thank you for your inquiry. We have received your message and will get back to you shortly.
; Press enter to send the email
SendInput {ENTER}
; Close the email client or website
SendInput {ALTDOWN}{F4}{ALTUP}
return
In this script, pressing CTRL+ALT+1 will open your email client or website, type a predefined response, send the email, and then close the email client or website. You can customize the response and the hotkey according to your needs.
By using AutoHotkey to automate your email responses, you can save time and ensure consistency in your replies. This can be particularly useful if you frequently receive similar inquiries or need to provide quick responses to common questions.
With a little bit of creativity, you can explore various ways to automate tasks using AutoHotkey. The possibilities are endless, and you can unleash the power of automation to streamline your workflow.
So why not give AutoHotkey a try and see how it can help you automate your email responses and other repetitive tasks? Start exploring the world of automation today!
All-in-One Productivity Solution with AutoHotkey
AutoHotkey is a powerful automation tool that allows you to create keyboard shortcuts and macros to automate repetitive tasks. This scripting language and software can significantly increase your productivity and efficiency by automating various actions on your computer.
With AutoHotkey, you can create scripts that perform tasks such as opening programs, navigating through windows, filling out forms, and much more with just a simple keystroke. This all-in-one productivity solution eliminates the need for manual input and saves you time and effort.
One of the great features of AutoHotkey is its flexibility and adaptability. You can customize your scripts to fit your specific needs and workflow. Whether you want to automate a single action or create complex scripts with multiple steps, AutoHotkey provides the tools and resources to make it happen.
Additionally, AutoHotkey allows you to create hotkeys that can trigger specific actions or commands. For example, you can set up a hotkey to automatically open your favorite applications or websites, or even perform tasks like sending emails or creating new documents.
| Benefit | Description |
|---|---|
| Increased efficiency | Automate repetitive tasks to save time and effort. |
| Customizable | Create scripts that fit your specific needs and workflow. |
| Hotkeys | Set up hotkeys for quick access to frequently performed actions. |
| Improved accuracy | Eliminate human error by automating tasks with precision. |
| Enhanced productivity | Focus on more important tasks while AutoHotkey takes care of the repetitive ones. |
Overall, AutoHotkey is a versatile and powerful tool that can revolutionize the way you work on your computer. By automating repetitive tasks, creating shortcuts, and utilizing macros, you can enhance your productivity and efficiency, allowing you to focus on more important tasks. Give AutoHotkey a try today and unlock the full potential of automation!
Take Screenshots and Annotate Them with AutoHotkey
If you often find yourself needing to capture screenshots and add annotations to them, AutoHotkey can make this task much easier. With this powerful scripting language, you can automate the process of taking screenshots and quickly annotate them with text, shapes, arrows, and more.
AutoHotkey is a free and open-source software that allows you to create scripts, shortcuts, and macros to automate various tasks on your computer. By utilizing its automation capabilities, you can streamline the process of capturing screenshots and annotating them.
How does it work?
AutoHotkey provides you with a set of functions and commands that you can use to take screenshots of specific regions of your screen. These functions allow you to capture the entire screen, a specific window, or a custom region defined by coordinates.
Once you have captured a screenshot, you can use AutoHotkey’s scripting capabilities to add annotations to the image. You can add text boxes, highlight specific areas, draw shapes, and even include arrows to point out important details.
Why use AutoHotkey for this task?
AutoHotkey offers several advantages when it comes to taking screenshots and annotating them. Here are a few reasons why you should consider using AutoHotkey:
- Flexibility: AutoHotkey allows you to customize the screenshot capture and annotation process according to your specific needs.
- Efficiency: By automating the task, you can save time and complete it with just a few keystrokes or mouse clicks.
- Integration: AutoHotkey seamlessly integrates with other software and applications, allowing you to enhance your workflow.
- Expandability: With AutoHotkey’s extensive scripting capabilities, you can add more advanced features and functionalities to your screenshot and annotation workflow.
Whether you need to capture screenshots for documentation, bug reporting, or visual communication, AutoHotkey can be a valuable tool in your workflow. By combining its automation capabilities with your creativity, you can create professional-looking annotated screenshots in no time.
So, if you’re looking to improve your screenshot workflow and add annotations with ease, give AutoHotkey a try and unlock a whole new level of efficiency and creativity.
Control Your Audio Playback with AutoHotkey
AutoHotkey is a powerful automation language that allows you to create scripts to automate tasks on your computer. One of the many things you can do with AutoHotkey is control your audio playback with just a few lines of code.
By creating a shortcut or macro using AutoHotkey, you can automate actions like changing the volume, muting or unmuting the sound, or even switching between audio devices. This can be especially useful when you have multiple audio devices connected to your computer and need to quickly switch between them.
To get started, you’ll need to download and install AutoHotkey from the official website. Once you have it installed, you can create a new script by right-clicking on your desktop or in any folder, selecting “New” and then “AutoHotkey Script”.
Open the newly created script in a text editor and start by defining your hotkey or shortcut. For example, you can use the following code to set Ctrl+Alt+Up as the hotkey to increase the volume:
^!Up:: |
|---|
Send {Volume_Up} |
In this code, ^ represents the Ctrl key, ! represents the Alt key, and Up represents the Up arrow key. The Send {Volume_Up} command sends the volume up command to the system.
You can create similar shortcuts to decrease the volume, mute or unmute the sound, or switch between audio devices. Just replace {Volume_Up} with the appropriate commands like {Volume_Down}, {Volume_Mute}, or {Volume_Mute,1} to toggle mute on and off.
Once you’ve defined your hotkeys, save the script and run it by double-clicking on the file. Your audio playback controls will now be automated with the shortcuts you’ve created in AutoHotkey.
AutoHotkey is a versatile scripting language that can be used to automate various tasks on your computer. By using it to control your audio playback, you can make your workflow more efficient and convenient. Give it a try and see how it can simplify your audio management!
Create Custom Keyboard Shortcuts for Any Task with AutoHotkey
AutoHotkey is a powerful scripting language that allows you to automate repetitive tasks on your computer. With AutoHotkey, you can create custom keyboard shortcuts to execute actions or launch applications with just a few keystrokes.
Whether you want to automate a specific task or simplify your workflow, AutoHotkey provides the tools to make it happen. By creating a simple script, you can assign a hotkey combination to perform any action you need. This can include opening a specific website, launching a software program, or executing a complex macro sequence.
One of the greatest advantages of AutoHotkey is its flexibility. You can customize your keyboard shortcuts to suit your needs and preferences. For example, if you frequently use a specific program, you can set up a hotkey to launch it instantly. Similarly, if you want to automate a series of actions, such as copying and pasting text, you can assign a hotkey to do it with a single keystroke.
Creating a custom shortcut with AutoHotkey is simple. All you need to do is write a script using the AutoHotkey syntax and assign a hotkey to it. You can use any combination of keys, such as Ctrl+Alt+T or Shift+F12, to trigger the action.
For example, let’s say you want to create a hotkey to open your favorite website. You can write a script like this:
- Create a new AutoHotkey script file with a .ahk extension.
- Open the script file with a text editor and add the following code:
; Press Ctrl+Alt+W to open website ^!w:: Run, https://www.example.com Return
In this script, the hotkey combination Ctrl+Alt+W is assigned to open the website “www.example.com”. When you save and run the script, pressing Ctrl+Alt+W will instantly open the website in your default web browser.
With AutoHotkey, the possibilities are endless. You can automate repetitive tasks, streamline your workflow, and increase your productivity by creating custom keyboard shortcuts for any task you can imagine. Whether you’re a beginner or an experienced user, AutoHotkey provides the necessary tools to make your computer work the way you want it to.
Streamline Your File Management with AutoHotkey
Automation is a powerful tool that can save you time and make your life easier. With AutoHotkey, a versatile scripting language for Windows, you can automate repetitive tasks, create shortcuts, and assign hotkeys to streamline your file management process.
The Power of AutoHotkey
AutoHotkey is a free and open-source software that allows you to automate tasks by creating scripts. These scripts can be triggered with hotkeys or activated by certain conditions, making it an ideal tool for file management.
Whether you need to rename multiple files, move files to specific folders, or perform advanced file operations, AutoHotkey can simplify the process. By creating custom scripts, you can streamline routine file management tasks and save valuable time.
Customizing File Management
With AutoHotkey, you have the flexibility to design your own file management workflow. You can create a script that renames files based on specific criteria, such as the date or file type. This can be especially useful when dealing with large amounts of files.
Additionally, you can set up hotkeys to quickly perform common file management actions. For example, you can assign a hotkey to move selected files to a specific folder, delete files, or create new folders. This makes navigating and organizing your files effortless.
Automation for Efficiency
AutoHotkey’s automation capabilities extend beyond simple file management tasks. You can integrate it with other software to create more complex automations. For example, you can automate the process of converting file formats, extracting data from files, or generating reports.
By leveraging the power of AutoHotkey, you can automate repetitive tasks that would otherwise require manual intervention. This frees up time and allows you to focus on more important tasks.
| Benefits of AutoHotkey for File Management |
|---|
| Automate repetitive file management tasks |
| Create custom hotkeys for quick file actions |
| Streamline file renaming and organization |
| Integrate with other software for advanced automations |
| Save time and increase productivity |
In conclusion, AutoHotkey is a powerful scripting language that can greatly enhance your file management workflow. By automating tasks, creating shortcuts, and assigning hotkeys, you can streamline your file management process and increase productivity. Give AutoHotkey a try and see how it can revolutionize the way you manage your files.
Perform Complex Calculations and Conversions with AutoHotkey
If you frequently find yourself needing to perform complex calculations or conversions, AutoHotkey can be a powerful tool to automate these tasks for you. With the ability to create custom hotkeys and macros, you can quickly execute scripts that perform calculations or conversions with just a few keystrokes.
By creating a script using AutoHotkey, you can define specific hotkeys that trigger calculations or conversions based on your needs. Whether you need to convert units of measurement, perform mathematical equations, or calculate values based on specific formulas, AutoHotkey can simplify these processes and save you time.
Automation is the key advantage of using AutoHotkey for complex calculations and conversions. With a script ready, you can easily execute it whenever you need to perform a calculation or conversion, without having to manually input the equations or worry about making errors.
AutoHotkey also provides the flexibility to customize your scripts based on your unique requirements. You can create shortcuts for commonly used calculations or conversions, making them easily accessible with a few keystrokes. Additionally, you can use variables and functions in your scripts to easily change parameters and adapt the calculations or conversions to different scenarios.
By leveraging the power of AutoHotkey for complex calculations and conversions, you can streamline your workflow and increase productivity. Instead of spending time manually performing calculations, you can automate these tasks and focus on more important aspects of your work. AutoHotkey is a versatile software that empowers you to create customized scripts and macros, making it an invaluable tool for anyone who frequently deals with calculations and conversions.
To get started with AutoHotkey for complex calculations and conversions, you can download the software from the official website and explore the extensive documentation and resources available. With a little bit of coding knowledge, you can unlock the full potential of AutoHotkey and revolutionize the way you perform calculations and conversions.
Customize Your Windows Desktop with AutoHotkey
If you’re tired of the same old desktop layout and want to add some personal touches, AutoHotkey is here to help. This powerful scripting language allows you to automate various tasks on your computer, including customizing your Windows desktop. With AutoHotkey, you can create scripts, macros, and hotkeys to automate actions and create shortcuts for your favorite applications and features.
Create Custom Shortcuts
With AutoHotkey, you can create custom shortcuts for your most frequently used programs and files. For example, you can assign a unique hotkey to open your favorite image editing software or launch a specific folder with a single keystroke. This can greatly improve your productivity and save you time navigating through your computer.
Automate Desktop Cleanup
AutoHotkey allows you to automate desktop cleanup tasks, such as organizing files and folders. You can create a script that automatically moves files from the desktop to specific folders based on their file types or names. This way, you can keep your desktop clutter-free and easily find your files without manually organizing them.
| Keyword | Description |
|---|---|
| Script | A set of instructions or commands written in AutoHotkey language to automate tasks. |
| Automation | The process of automatically executing tasks without human intervention. |
| Macro | An automated sequence of actions or commands that can be executed with a single keystroke or mouse click. |
| Hotkey | A key or combination of keys assigned to perform a specific action or launch a program. |
| Shortcut | A quick way to access a file, folder, or program by using a key combination or icon. |
| Software | A collection of programs, data, and instructions that tell a computer how to perform specific tasks. |
| Automate | To make a process or task automatic by using a script or software. |
By harnessing the power of AutoHotkey, you can truly customize your Windows desktop to fit your specific needs and workflow. Whether it’s creating custom shortcuts or automating desktop cleanup, AutoHotkey provides endless possibilities to enhance your desktop experience.
Have Text Expansions and Text Replacement with AutoHotkey
AutoHotkey is a powerful automation scripting language that allows you to create shortcuts, macros, and hotkeys to automate repetitive tasks. One useful feature of AutoHotkey is its ability to have text expansions and text replacement.
With AutoHotkey, you can define certain phrases or strings that you frequently use and assign them to a specific hotkey or shortcut. This way, whenever you type that hotkey, AutoHotkey will automatically replace it with the assigned text.
For example, let’s say you frequently need to type your email address. Instead of typing it out every time, you can create an AutoHotkey script that assigns your email address to a hotkey, such as “@@”, and whenever you type “@@”, it will be replaced with your email address.
Another use for text expansion is to correct common spelling mistakes or typos. You can create a script that replaces a misspelled word with the correct spelling whenever you type a specific hotkey. This can save you time and effort in proofreading and correcting your writing.
AutoHotkey’s text expansion and text replacement feature can be particularly useful for software developers or programmers who frequently need to type long and repetitive lines of code. By assigning these lines to hotkeys, you can drastically reduce the time and effort required to type them.
Overall, AutoHotkey provides a convenient and efficient way to automate text expansions and text replacement. By taking advantage of this feature, you can increase your productivity and save time in your daily tasks. So why not give it a try and see how AutoHotkey can simplify your workflow?
Start automating with AutoHotkey today and experience the benefits of this powerful scripting language!
Create Custom AutoHotkey Scripts for Gaming
AutoHotkey is a powerful automation software that allows you to create custom scripts, shortcuts, and macros to automate tasks in various applications and games. With its simple scripting language, AutoHotkey provides gamers with the ability to enhance their gaming experience and optimize their gameplay.
By using AutoHotkey, gamers can create scripts that automate repetitive tasks, such as looting, farming, or crafting, saving time and effort. These scripts can be triggered by specific key combinations or mouse actions, allowing for seamless and efficient gameplay.
Additionally, AutoHotkey can be used to create macros that perform complex sequences of actions with a single keystroke. This can be particularly useful for executing advanced gameplay maneuvers, such as combo moves or quick item usage.
The flexibility of AutoHotkey’s scripting language enables gamers to customize their scripts to suit their specific needs and preferences. Whether it’s adjusting sensitivity settings, remapping keys, or creating unique gameplay mechanics, AutoHotkey provides the tools to create personalized gaming experiences.
Furthermore, AutoHotkey can be utilized to automate certain in-game tasks, such as resource gathering or leveling up. By scripting these actions, gamers can make their gameplay more efficient and focus on the more enjoyable aspects of the game.
Overall, AutoHotkey offers gamers the opportunity to customize their gaming experience and streamline their gameplay. Whether you’re looking to automate repetitive tasks, execute complex maneuvers, or optimize your gameplay mechanics, AutoHotkey’s scripting capabilities can help you take your gaming to the next level.
| Key Benefits of AutoHotkey for Gaming: |
|---|
| Automate repetitive tasks |
| Create custom macros for advanced gameplay |
| Customize scripts to suit your needs |
| Automate in-game tasks for efficiency |
| Enhance and optimize your gaming experience |
Automate Web Scrapping Tasks with AutoHotkey
AutoHotkey is a powerful automation scripting language that allows you to customize your computer and automate repetitive tasks with ease. One of the many tasks you can automate using AutoHotkey is web scrapping.
Web scrapping is the process of extracting data from websites. It is a common task for many professionals, such as data analysts, researchers, and marketers, as it allows them to gather and analyze large amounts of data quickly and efficiently. However, web scrapping can be a time-consuming and tedious process if done manually.
With AutoHotkey, you can create scripts that automate web scrapping tasks, making the process faster and more efficient. By defining a set of instructions and shortcuts, you can navigate websites, click on buttons, fill forms, and scrape data with a click of a button.
How to Automate Web Scrapping Tasks with AutoHotkey
To automate web scrapping tasks with AutoHotkey, you need to understand the basic principles of web scrapping and have a basic knowledge of AutoHotkey scripting.
First, you need to identify the website and the specific data you want to scrape. This could be anything from product details, contact information, prices, or any other information available on a webpage.
Next, you need to create an AutoHotkey script that instructs the software on how to navigate and interact with the website. This includes defining shortcuts for specific actions, such as clicking on buttons or submitting forms.
Once you have created the script, you can run it by launching the AutoHotkey software and executing the script. The script will automatically perform the defined actions on the website and scrape the desired data.
Benefits of Automating Web Scrapping Tasks with AutoHotkey
Automating web scrapping tasks with AutoHotkey has several benefits:
- Time-Saving: Automating repetitive web scrapping tasks can save a significant amount of time and effort, allowing you to focus on more important tasks.
- Ease of Use: AutoHotkey provides a simple and intuitive scripting language, making it accessible even for those without programming experience.
- Flexibility: AutoHotkey allows you to customize and adapt your web scrapping scripts to meet your specific needs.
- Efficiency: By automating web scrapping tasks, you eliminate the risk of human error and ensure accurate and consistent data extraction.
In conclusion, AutoHotkey is a versatile software that enables you to automate web scrapping tasks and streamline your data collection process. By leveraging its powerful scripting language, you can save time, increase efficiency, and extract data from websites with ease.
Boost Your Coding Efficiency with AutoHotkey
AutoHotkey is a powerful scripting language and software that allows you to automate tasks by creating your own hotkeys and shortcuts. If you’re a programmer, AutoHotkey can be a game-changer when it comes to coding efficiency and productivity.
With AutoHotkey, you can create scripts that automate repetitive tasks, saving you time and effort. Whether it’s inserting snippets of code, navigating through files and directories, or executing complex commands, AutoHotkey can handle it all with just a simple hotkey.
By using AutoHotkey to automate common coding tasks, you can minimize distractions and stay focused on writing code. Instead of wasting time on repetitive actions, you can let AutoHotkey do the work for you, allowing you to concentrate on more important aspects of your programming workflow.
One of the key features of AutoHotkey is its ability to create custom hotkeys and shortcuts. You can assign a hotkey to execute a specific script, eliminating the need for multiple clicks or complex menu navigation. This not only saves time, but also reduces the risk of making errors.
AutoHotkey also allows you to create shortcuts for frequently used commands or code snippets. Instead of typing out long lines of code or searching for the right command in a menu, you can simply press a hotkey to insert the desired code or execute the command. This can greatly speed up your coding process and improve your overall efficiency.
In addition to automation and shortcuts, AutoHotkey provides a wide range of features to enhance your coding experience. You can customize the appearance and behavior of windows, create interactive forms, and even create GUIs for your scripts. These features can further streamline your workflow and make coding more enjoyable.
Overall, AutoHotkey is a valuable tool for any programmer looking to boost their coding efficiency. By automating repetitive tasks, creating shortcuts, and utilizing its powerful scripting capabilities, you can significantly improve your productivity and focus on what you do best – writing great code.
Automate Data Entry with AutoHotkey
When it comes to manually entering data into software systems, it can be a tedious and time-consuming task. However, with the power of AutoHotkey, you can automate this process and save valuable time.
AutoHotkey is a powerful scripting language that allows you to create custom hotkeys and macros to automate tasks in various software applications. By writing a simple script, you can automate data entry tasks such as filling out forms, copying and pasting information, and navigating through different fields in a software program.
With AutoHotkey, you can create scripts that listen for specific keyboard inputs or mouse actions, and then perform a series of automated actions in response. For example, you can create a script that automatically fills in your name, address, and phone number into an online form with just a few keystrokes.
One of the benefits of using AutoHotkey for data entry automation is that it is highly customizable. You can create scripts that are tailored to your specific needs and preferences. Whether you need to automate data entry in a web browser, a spreadsheet program, or any other software application, AutoHotkey can handle it.
Automation with AutoHotkey not only saves time but also reduces the chances of human error. By eliminating the need for manual data entry, you can minimize typos and other mistakes that can occur when entering data by hand. This can help improve the accuracy and reliability of your data.
In conclusion, AutoHotkey is a powerful tool for automating data entry tasks. Whether you need to fill out forms, copy and paste information, or navigate through different fields, AutoHotkey can help streamline your workflow and save you time and effort. Give it a try and see how automation can revolutionize your data entry process.
Take Control of Your Computer’s Power Management with AutoHotkey
If you’re tired of manually adjusting your computer’s power settings every time you want to save energy or maximize performance, AutoHotkey can help. With this powerful macro scripting software, you can automate power management tasks and create shortcuts for commonly used power settings.
AutoHotkey allows you to define hotkeys that trigger specific power management actions with a single keystroke. For example, you can create a hotkey to put your computer to sleep, hibernate it, or even shut it down completely. This can save you time and effort, especially if you frequently switch between different power states.
Furthermore, AutoHotkey can also be used to automate power management based on certain events or conditions. For instance, you can create a script that detects when your computer is idle for a certain amount of time and automatically activates a power-saving mode. This can help you save energy and extend the lifespan of your hardware.
Another useful feature of AutoHotkey is the ability to create custom power profiles and switch between them with a hotkey. This can be handy if you have different power settings for different tasks or scenarios. With just a single keystroke, you can switch from a power-saving profile when you’re working on battery to a high-performance profile when you’re plugged into a power source.
AutoHotkey’s power management automation capabilities are not limited to the built-in power settings of your operating system. You can also use it to control the power settings of individual hardware components, such as your monitor or hard drive. This means you can create scripts that turn off your monitor after a certain period of inactivity or spin down your hard drive to save power when it’s not in use.
In conclusion, AutoHotkey provides a powerful toolkit for taking control of your computer’s power management. With its ability to automate power management tasks, create custom power profiles, and control individual hardware components, you can streamline your workflow, save energy, and maximize the performance of your computer.
| Key Features | Benefits |
|---|---|
| Automate power management tasks | Saves time and effort |
| Create shortcuts for power settings | Quickly switch between power states |
| Automate power management based on events or conditions | Saves energy and extends hardware lifespan |
| Create custom power profiles | Optimize power settings for different tasks or scenarios |
| Control individual hardware components | Save power for specific hardware |
Create Custom AutoHotkey Tools for Web Development
If you’re a web developer, you know how important it is to be efficient and productive. One way to boost your productivity is by automating repetitive tasks using AutoHotkey.
AutoHotkey is a powerful scripting language that allows you to create shortcuts, macros, and hotkeys to automate various tasks. With AutoHotkey, you can save time and effort by automating routine actions and speeding up your web development workflow.
1. Automated Code Snippets
Writing code snippets for commonly used functions or HTML tags can be time-consuming. With AutoHotkey, you can create a hotkey that automatically inserts the desired code snippet into your text editor. This can save you a significant amount of time and reduce the chances of making syntax errors.
2. Auto-generate CSS Classes
Creating CSS classes can be repetitive and error-prone. With AutoHotkey, you can automate the process of generating CSS classes by creating a macro that prompts you for the class name and automatically generates the necessary CSS code.
| Shortcut | Description |
|---|---|
| Ctrl+Shift+C | Prompts for class name and generates CSS code |
Using this automation, you can quickly create CSS classes without the need to manually type out the code, saving you time and effort.
These are just a few examples of how you can use AutoHotkey to create custom tools for web development. The possibilities are endless, and with some creativity, you can automate various aspects of your workflow to become more efficient and productive.
Speed Up Your Document Creation with AutoHotkey
If you find yourself needing to write the same types of documents over and over again, you can save a ton of time and effort by using AutoHotkey to automate the process. AutoHotkey is a powerful scripting language that allows you to create macros and hotkeys to automate tasks on your computer.
With AutoHotkey, you can create shortcuts for frequently used phrases, paragraphs, or even entire documents. This way, instead of having to type out the same information each time, you can simply press a hotkey or run a script to insert the text for you.
Create Text Macros
One of the most common uses for AutoHotkey in document creation is to create text macros. These macros allow you to assign a hotkey to a specific phrase or sentence, so that when you press the hotkey, the text is automatically inserted into your document.
For example, let’s say you frequently need to insert your email address into documents. Instead of typing it out each time, you can create an AutoHotkey script that assigns a hotkey to your email address. Then, whenever you need to insert your email, you can simply press the hotkey and your email address will be inserted.
Automate Document Formatting
In addition to creating text macros, AutoHotkey can also be used to automate document formatting. For example, you can create a script that automatically applies a specific font, size, and color to selected text in your document.
Furthermore, you can create a script that automates the process of creating a table. Instead of manually inserting rows and columns, you can simply run the script and have a complete table inserted into your document.
| Feature | Description |
|---|---|
| Text Macros | Create hotkeys for frequently used phrases or sentences |
| Automated Document Formatting | Apply font, size, and color to selected text |
| Table Automation | Insert complete tables into your document |
By using AutoHotkey to automate your document creation process, you can save valuable time and effort. Whether it’s creating text macros, automating document formatting, or inserting tables, AutoHotkey provides a powerful solution for speeding up your document creation workflow.
Perform Remote Desktop Actions with AutoHotkey
AutoHotkey is a powerful scripting language that allows you to automate tasks and create custom shortcuts on your computer. While it is commonly used for automating actions on your local machine, it can also be used to perform remote desktop actions.
Remote Desktop Software Integration
By utilizing AutoHotkey, you can integrate with remote desktop software such as TeamViewer, Remote Desktop Protocol (RDP), or AnyDesk. This allows you to automate actions on a remote computer, providing a seamless and efficient workflow.
Create Remote Macros
With AutoHotkey, you can create macros that perform actions on a remote desktop. Whether it’s opening specific applications, navigating menus, or executing commands, these macros can save you time and effort.
For example, you can use an AutoHotkey script to automatically launch a specific software when you connect to a remote desktop session. This eliminates the need to manually open the software every time you access the remote computer.
Efficient Hotkey Setup
AutoHotkey allows you to set up hotkeys that trigger specific actions on a remote desktop. This can greatly improve your productivity by automating repetitive tasks.
For instance, you can create a hotkey that automatically saves and closes a document on the remote desktop. By simply pressing a combination of keys, you can quickly perform these actions without the need for manual navigation.
Automation is Key
By utilizing AutoHotkey to automate remote desktop actions, you can streamline your workflow and save valuable time. Whether you’re a developer, sysadmin, or remote worker, the power of automation can greatly benefit your productivity.
Begin exploring the possibilities of AutoHotkey today and discover how it can revolutionize your remote desktop experience.
Automate Repetitive Excel Tasks with AutoHotkey
Are you tired of spending hours performing the same repetitive tasks in Excel? With AutoHotkey, you can automate these tasks and save valuable time.
AutoHotkey is a powerful scripting language that allows you to create macros and shortcuts for automating various tasks in different software applications, including Excel. By combining the power of automation with the flexibility of Excel, you can streamline your workflow and increase your productivity.
With AutoHotkey, you can create scripts that perform tasks such as:
1. Creating Custom Shortcuts
AutoHotkey allows you to define your own hotkeys, which can be used to quickly execute a series of commands in Excel. For example, you can create a shortcut that merges and centers selected cells, applies a specific formatting, and saves the workbook with a single key combination.
2. Automating Data Entry
AutoHotkey can automate data entry tasks in Excel by automatically filling in cells with predefined values, copying and pasting data from one cell to another, and navigating between cells. This can be especially useful when working with large datasets or recurring data entry tasks.
3. Formatting Worksheets
AutoHotkey can automate the formatting of worksheets in Excel by applying specific formatting rules to selected cells or ranges. For example, you can create a script that automatically highlights cells that contain specific values or formats dates in a specific way.
4. Generating Reports
AutoHotkey can generate reports in Excel by extracting data from external sources, formatting it, and populating predefined templates. This can be particularly helpful when dealing with repetitive reporting tasks that involve gathering data from different sources.
By using AutoHotkey to automate repetitive Excel tasks, you can significantly improve your productivity and free up time for more important and enjoyable activities. Whether you’re a data analyst, financial professional, or just an Excel enthusiast, AutoHotkey can help you streamline your workflow and make your life easier.
| Advantages of Automating Excel Tasks with AutoHotkey |
|---|
| Saves time by eliminating repetitive tasks |
| Reduces the risk of human error |
| Increases productivity by streamlining workflow |
| Allows for customization and flexibility |
| Improves accuracy and consistency |
Start automating your repetitive Excel tasks today with AutoHotkey and experience the benefits of increased efficiency and productivity.
Customize Your Browsing Experience with AutoHotkey
AutoHotkey is a powerful scripting language that allows you to automate tasks and create custom shortcuts on your computer. While it is commonly used to automate software and create hotkeys for various applications, it can also be used to enhance your browsing experience.
With AutoHotkey, you can create scripts to automate repetitive tasks while browsing the web. For example, you can create a script that automatically opens your favorite websites with a single hotkey. This can save you time and make your browsing experience more efficient.
Additionally, AutoHotkey allows you to create custom shortcuts for specific actions while browsing. For instance, you can create a hotkey that opens a new tab and navigates to a specific website. This can be helpful if you frequently visit a particular website and want to quickly access it.
Moreover, AutoHotkey enables you to automate the process of filling out online forms. You can create a script that automatically fills in your name, address, and other information when prompted. This can save you time and streamline the online form-filling process.
Furthermore, AutoHotkey can be used to automate tasks within specific websites. For example, you can create a script that automatically clicks certain buttons or links on a webpage. This can be useful if you frequently perform the same actions on a website and want to automate them.
In summary, AutoHotkey is a versatile tool that can greatly enhance your browsing experience. Whether you want to automate repetitive tasks, create custom shortcuts, or streamline online form-filling, AutoHotkey can help you achieve greater efficiency and productivity. Give it a try and start customizing your browsing experience today!
Create a Personalized Clipboard Manager with AutoHotkey
Have you ever wished for a shortcut to quickly access your most commonly used pieces of text or images? With AutoHotkey, a powerful automation software, you can easily create a personalized clipboard manager to automate this task.
AutoHotkey is a scripting language that allows you to create macros and automate repetitive tasks with just a few lines of code. By using its hotkey functionality, you can assign specific combinations of keys to trigger actions in any software or application.
To create a personalized clipboard manager with AutoHotkey, you can leverage its clipboard manipulation capabilities. By monitoring the clipboard contents and assigning them to hotkeys, you can effortlessly access your frequently used items.
How it works
To start, you’ll need to define a set of hotkeys that correspond to the items you want to store in your clipboard manager. For example, you can assign a combination of keys like Ctrl+Alt+1 to represent your email address, Ctrl+Alt+2 for your home address, and so on.
Next, you’ll need to create a script that monitors the clipboard contents. Whenever you copy something to the clipboard, the script will detect the change and save the contents to a variable.
When you press one of your assigned hotkey combinations, the script will retrieve the corresponding item from the variable and paste it wherever your cursor is currently located. This allows you to quickly access and paste your commonly used pieces of text or images.
Benefits and possibilities
By creating a personalized clipboard manager with AutoHotkey, you can significantly streamline your workflow and save time. Instead of manually typing or searching for frequently used information, you can simply press a hotkey combination and have it instantly pasted.
Additionally, AutoHotkey allows you to go beyond just storing text. You can also save images, URLs, and other types of data in your clipboard manager. This opens up a world of possibilities for automating various tasks and enhancing your productivity.
Whether you’re a programmer, writer, or anyone who regularly uses the same pieces of text or images, creating a personalized clipboard manager with AutoHotkey can help you automate and simplify your workflow.
Control Media Playback with AutoHotkey on Your Phone
If you’re a fan of using shortcuts and automating tasks, AutoHotkey is the perfect tool for you. With its powerful macro scripting language, you can control media playback on your phone with just a few lines of code.
AutoHotkey is a free, open-source software that allows you to create hotkeys and scripts to automate various tasks on your computer. With its support for keyboard shortcuts, you can easily control media playback on your phone using AutoHotkey.
How does it work?
AutoHotkey works by assigning specific hotkeys or key combinations to perform certain actions. By defining a script with the desired hotkey and the associated media playback function, you can control your phone’s media player remotely.
For example, let’s say you want to play or pause your favorite music using a hotkey on your phone. You can create an AutoHotkey script like this:
#P::
Media_Play_Pause()
return
This script defines the Win+P key combination as the hotkey for playing or pausing media playback on your phone. When you press Win+P, the Media_Play_Pause() function will be triggered.
Expanding functionality
AutoHotkey allows you to customize the script according to your preferences. For example, you can create hotkeys for skipping tracks, adjusting volume, or even launching specific apps on your phone.
Here’s an example script for skipping to the next track:
#Right::
Media_Next()
return
With this script, pressing Win+Right will skip to the next track on your phone’s media player.
AutoHotkey provides a wide range of functions for controlling media playback, such as Media_Play_Pause(), Media_Next(), Media_Prev(), Media_Stop(), and Media_Volume_Down()/Media_Volume_Up(). You can explore the documentation to find more functions and customize your script accordingly.
With AutoHotkey, you can take control of your phone’s media playback with just a few lines of code. Whether you’re a music lover or a podcast enthusiast, this automation tool can enhance your media experience and make it more convenient.
Automate Social Media Interactions with AutoHotkey
If you find yourself spending too much time on social media, performing repetitive tasks like liking, sharing, or commenting on posts, AutoHotkey can help you automate these interactions. AutoHotkey is a powerful scripting language and automation software that allows you to create macros and shortcuts to streamline your workflow.
With AutoHotkey, you can create scripts that simulate mouse and keyboard actions, allowing you to automate various social media interactions. For example, you can create a script that automatically likes all the posts on your Instagram feed or automatically shares your latest blog article on Twitter.
Why Automate Social Media Interactions?
Automating your social media interactions can save you a significant amount of time and effort. Instead of manually performing repetitive tasks, you can let AutoHotkey handle them for you, allowing you to focus on more important aspects of your work or personal life.
In addition to saving time, automating your social media interactions can also help improve your productivity. By streamlining your workflow, you can ensure that you are maximizing the time you spend on social media, making it more efficient and effective.
How to Automate Social Media Interactions with AutoHotkey
To automate social media interactions using AutoHotkey, you will need to create a script. The script will contain a series of commands that simulate the actions you want to automate.
For example, if you want to automatically like all the posts on your Instagram feed, you can create a script that moves the mouse cursor to the first post, clicks the like button, and then moves to the next post, repeating this process until all posts have been liked.
Similarly, if you want to automatically share your latest blog article on Twitter, you can create a script that opens your blog in a browser, copies the article title and URL, opens Twitter, pastes the title and URL into a new tweet, and clicks the tweet button to share it.
By creating scripts like these, you can automate various social media interactions and customize them to fit your specific needs and platforms.
Overall, AutoHotkey provides a powerful solution for automating social media interactions. Whether you want to save time, increase productivity, or simply make your social media experience more efficient, AutoHotkey can help you achieve your goals.
Create Custom AutoHotkey Shortcuts for Photoshop
Adobe Photoshop is a powerful software that allows users to manipulate images and create stunning visuals. However, navigating through the various menus and options can be time-consuming, especially when working on complex projects. This is where AutoHotkey comes in.
AutoHotkey is a scripting language that enables users to automate tasks and create custom shortcuts for any software, including Photoshop. By creating macros, users can assign specific actions to a hotkey, making repetitive tasks more efficient and streamlined.
With AutoHotkey, you can automate common Photoshop functions such as resizing images, changing color modes, applying filters, and much more. By creating custom scripts, you can tailor the shortcuts to suit your specific workflow, saving you time and effort in the long run.
Here are a few examples of what you can do with AutoHotkey in Photoshop:
- Assign a hotkey to a frequently used tool, such as the brush or eraser, for quick access.
- Create a shortcut to resize an image to a specific dimension or percentage.
- Automate the process of applying a specific filter or effect to an image.
- Set a hotkey to change the color mode of an image.
- Create a script to batch process a folder of images, applying the same actions to each file.
By utilizing AutoHotkey’s automation capabilities, you can significantly speed up your Photoshop workflow and enhance your productivity. The possibilities are endless, and with a little creativity, you can create custom shortcuts that are tailored to your specific needs.
So why spend valuable time navigating through menus and submenus when you can automate repetitive tasks with AutoHotkey? Take control of Photoshop with custom shortcuts and unleash your creativity like never before.
Simplify Your Data Analysis with AutoHotkey
AutoHotkey is a powerful scripting language that allows you to automate various tasks on your computer. While it is commonly used for creating shortcuts and automating repetitive actions, it can also be a valuable tool for data analysis.
Automate Data Gathering
One of the most time-consuming aspects of data analysis is gathering the necessary data. With AutoHotkey, you can create scripts that automate this process. For example, you can use a script to automatically extract data from a website and save it to a file, eliminating the need for manual copying and pasting.
Create Data Analysis Scripts
Once you have gathered your data, AutoHotkey can help simplify your data analysis. You can create scripts that perform calculations, manipulate data, and generate reports. For example, you can use AutoHotkey to automatically clean and transform your data, saving you a significant amount of time and effort.
| Benefits of Using AutoHotkey for Data Analysis |
|---|
| 1. Automation: AutoHotkey allows you to automate repetitive data analysis tasks, freeing up your time for more meaningful analysis. |
| 2. Customization: AutoHotkey is a flexible language that allows you to create custom scripts tailored to your specific data analysis needs. |
| 3. Efficiency: By automating data gathering and analysis tasks, AutoHotkey can significantly improve your efficiency and productivity. |
| 4. Shortcut Creation: With AutoHotkey, you can create custom shortcuts for frequently used data analysis functions, making them easily accessible. |
In conclusion, AutoHotkey is a valuable tool for simplifying your data analysis tasks. By automating data gathering and creating custom scripts, you can save time, improve efficiency, and focus on the more important aspects of your analysis.
Enhance Your Presentation Skills with AutoHotkey
AutoHotkey is a powerful automation tool that can greatly enhance your presentation skills. With its ability to assign shortcuts and create custom scripts, AutoHotkey allows you to automate repetitive tasks and control various aspects of your presentation software.
1. Create Custom Hotkeys
With AutoHotkey, you can create custom hotkeys to perform specific actions during your presentation. For example, you can assign a hotkey to start a slideshow, switch between slides, or even trigger specific animations.
2. Automate Tasks
AutoHotkey allows you to automate various tasks in your presentation software. For instance, you can create a script to automatically adjust the screen resolution, mute/unmute the audio, or change the font size and color of your slides.
Example Script:
#p::
Run, powerpoint.exe
Sleep, 2000
Send, {F5}
return
^!s::
Send, {Shift down}{F5}{Shift up}
return
^!n::
Send, {Right}
return
3. Control External Software
AutoHotkey can also help you control external software during your presentation. You can create a script to open specific applications, switch between them, or perform actions within those applications without leaving your presentation software.
Conclusion
By utilizing the power of AutoHotkey’s scripting language, you can greatly enhance your presentation skills. Whether it’s creating custom hotkeys, automating tasks, or controlling external software, AutoHotkey offers endless possibilities for making your presentations more engaging and efficient.
Create Interactive AutoHotkey Menus for Any Task
In the world of automation, AutoHotkey stands out as a powerful and versatile scripting language. With just a few lines of code, you can automate repetitive tasks in any software or application. One of its most useful features is the ability to create interactive menus that provide shortcuts to specific actions.
With AutoHotkey, you can create custom menus tailored to your specific needs. Whether you want to automate a set of actions in a particular software or create a menu for a specific project, AutoHotkey has got you covered.
How to Create an AutoHotkey Menu
To create an AutoHotkey menu, you first need to define the items you want to include. Each item represents a specific action or task that you want to automate. You can use the Menu command to define the items and their associated hotkeys or shortcuts.
Once you’ve defined the menu items, you can display the menu using the Menu, Tray, Show command. This will create an interactive menu that appears in the system tray, allowing the user to easily access the defined actions.
Example: Creating a Menu to Automate Software Tasks
Let’s say you frequently use a software that requires multiple steps to perform a specific task. Instead of manually navigating through the software’s interface every time, you can create an AutoHotkey menu to automate the process.
Menu, MyMenu, Add, Open File, OpenFile
Menu, MyMenu, Add, Save File, SaveFile
Menu, MyMenu, Add, Exit, ExitProgram
OpenFile:
; Code to open a file in the software
return
SaveFile:
; Code to save a file in the software
return
ExitProgram:
; Code to exit the software
return
In this example, we create a menu called “MyMenu” and add three items: “Open File”, “Save File”, and “Exit”. Each item is associated with a specific hotkey or shortcut. When the user selects an item from the menu, the corresponding code block is executed.
By creating custom menus like this, you can streamline your workflow and save time on repetitive tasks. Whether it’s automating software actions or creating shortcuts for project-specific tasks, AutoHotkey menus are a powerful tool for any automation enthusiast.
So why not give it a try and see how AutoHotkey can revolutionize the way you work?
Debug and Troubleshoot Your AutoHotkey Scripts
When working with macros and automation, it is common to encounter issues or errors in your scripts. Debugging and troubleshooting is an essential part of the scripting process to ensure that your scripts are functioning properly. AutoHotkey provides several tools and techniques to help you identify and fix any problems in your script.
Printing Debug Information
One of the simplest ways to debug your AutoHotkey scripts is by printing debug information. You can use the MsgBox or ToolTip functions to display variable values or messages at specific points in your script. By strategically placing these debug statements throughout your code, you can track the flow and identify any issues that may arise.
Using the AutoHotkey Debugger
The AutoHotkey software comes with a built-in debugger that allows you to step through your script line by line, inspect variables, and set breakpoints. To use the debugger, you need to launch your script in debug mode. This can be done by right-clicking on your script in the system tray and selecting “Debug”. The debugger window will appear, allowing you to navigate through your script and analyze the variables and expressions at each step.
With the debugger, you can pause the script execution at any line, inspect the values of variables, and watch how the script progresses. This tool is especially useful when dealing with complex scripts or when you encounter unexpected behavior.
Error Handling
AutoHotkey provides error handling mechanisms to catch and handle errors during script execution. You can use Try and Catch statements to catch specific exceptions and handle them accordingly. By implementing proper error handling in your scripts, you can prevent them from crashing or terminating abruptly, allowing you to provide graceful error messages or handle them gracefully.
Additionally, the AutoHotkey language provides functions and commands to generate log files or write error messages to a file, making it easier to identify and analyze errors that occur during script execution.
By utilizing these debugging and troubleshooting techniques, you can ensure that your AutoHotkey scripts are robust, error-free, and perform as intended. With the ability to print debug information, use the built-in debugger, and handle errors, you can tackle any issues that may arise during the development and usage of your scripts.
Question-Answer:
Can you give me some examples of creative AutoHotkey ideas?
Of course! Here are a few unique ideas you might not have thought of: creating custom hotkeys for specific tasks, automating repetitive tasks, controlling media playback with customized shortcuts, creating macros for gaming, and automating web browsing tasks.
How can I create custom hotkeys with AutoHotkey?
Creating custom hotkeys with AutoHotkey is quite simple. You can use the “Hotkey” command followed by the key combination you want to use. For example, to create a hotkey for opening a specific program, you can write “Hotkey, Ctrl+Alt+P, OpenProgram”. This will set the hotkey to Ctrl+Alt+P and execute the code specified in the “OpenProgram” label.
What are some examples of automating repetitive tasks with AutoHotkey?
There are countless possibilities for automating repetitive tasks with AutoHotkey. A few examples include automating data entry, automating file management, automating email responses, and automating web form filling. With AutoHotkey, you can automate any task that involves repetitive actions.
Can AutoHotkey be used for gaming?
Yes, AutoHotkey can be used for gaming purposes. You can create macros to automate specific gaming actions, such as executing complex keyboard sequences with a single keystroke. This can be particularly useful for games that require repetitive actions or complex key combinations.
Is it possible to automate web browsing tasks with AutoHotkey?
Absolutely! AutoHotkey can automate various web browsing tasks, such as opening specific websites, filling out web forms, clicking buttons, scrolling, and more. You can even create scripts to interact with specific elements on a web page, extract data, or perform actions based on certain conditions.
What is AutoHotkey?
AutoHotkey is a free, open-source scripting language for Windows that allows you to automate repetitive tasks and create custom shortcuts. It can be used to automate keyboard and mouse actions, create macros, and even build complex applications.
Can I use AutoHotkey to create custom shortcuts for my favorite programs?
Yes, definitely! AutoHotkey is perfect for creating custom shortcuts for any program or application. You can assign a specific key combination to perform a series of actions, such as launching a program, opening a specific file, or even typing a frequently used phrase.