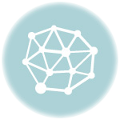Autoit is a powerful scripting language that allows you to automate various tasks in Windows operating systems. One useful feature in Autoit programming is the ability to work with checkboxes. Checkboxes are graphical elements that allow users to select or deselect options.
Learning how to use checkboxes in Autoit can greatly enhance your scripting capabilities. With checkboxes, you can create interactive scripts that respond to user input and perform different actions based on the selected options. Whether you want to automate a series of tasks or create user-friendly interfaces for your applications, understanding checkbox functionality in Autoit is essential.
The Autoit checkbox syntax is straightforward and easy to use. You can create checkboxes using the GUICtrlCreateCheckbox function and manipulate their state using the GUICtrlSetState function. By attaching event handlers to checkboxes, you can execute specific actions when a checkbox is checked or unchecked.
What is Autoit checkbox?
In Autoit programming, a checkbox is a graphical user interface (GUI) element that allows the user to select or deselect an option. It is a small square box that can be clicked or checked to indicate that a certain condition or option is active or enabled.
Checkboxes are commonly used in forms, settings menus, and dialog boxes where multiple options can be selected or toggled on and off. They provide a convenient way for the user to make selections or indicate their preferences within an application or program.
Autoit provides a set of functions and methods that allow developers to create and manipulate checkboxes within their scripts. These functions can be used to create checkboxes, set their properties, retrieve their states, and perform actions based on whether a checkbox is checked or unchecked.
Checkbox properties
Checkboxes in Autoit can be customized and given specific properties to suit the needs of the application or program. Some of the common properties of checkboxes include:
- Text: The label or text that is displayed next to the checkbox.
- State: Indicates whether the checkbox is checked or unchecked.
- Position and size: The location and dimensions of the checkbox within the GUI.
- Style: The appearance and behavior of the checkbox, such as whether it has a three-state option or is grouped with other checkboxes.
Working with checkboxes in Autoit
To create a checkbox in Autoit, you can use the GUICtrlCreateCheckbox function, which takes parameters for the checkbox text, position, and size. After creating the checkbox, you can use functions like GUICtrlSetState and GUICtrlRead to modify and retrieve the state of the checkbox, respectively.
Here is an example of creating a simple checkbox in Autoit:
#include
#include
#include
$checkboxExample = GUICreate("Example Checkbox", 250, 100)
$checkbox = GUICtrlCreateCheckbox("Enable Option", 10, 10)
GUICtrlSetState($checkbox, $GUI_CHECKED)
GUISetState(@SW_SHOW)
While 1
If GUIGetMsg() = $GUI_EVENT_CLOSE Then ExitLoop
WEnd
GUIDelete()
This example creates a GUI window with a checkbox titled “Enable Option” at coordinates (10, 10). The checkbox is initially checked using the GUICtrlSetState function. The script then enters a loop to process user input, and the GUI is deleted when the window is closed.
With the ability to create and manipulate checkboxes, Autoit provides a powerful way to incorporate interactivity and user input into your scripts or applications.
Benefits of using checkboxes in Autoit programming
Checkboxes are a powerful tool in Autoit programming that allow users to make choices and perform actions based on those choices. There are several advantages to using checkboxes in Autoit:
1. User-friendly interface: Checkboxes provide a visual representation of options that users can easily understand and interact with. By selecting or deselecting checkboxes, users can quickly make choices and customize their experience.
2. Efficient data handling: Checkboxes are a great way to store and manipulate Boolean values in Autoit. By assigning true or false values to checkboxes, developers can easily store and retrieve user preferences and make decisions based on the selected options.
3. Enhanced functionality: Checkboxes can be combined with other Autoit controls and features to create complex interactions and workflows. For example, checkboxes can be used to enable or disable specific features or trigger certain actions when selected.
4. Customization options: Autoit allows developers to customize the appearance and behavior of checkboxes. Developers can change the size, color, and positioning of checkboxes to match their application’s design and branding.
5. Code simplicity: Using checkboxes in Autoit can simplify code by providing a straightforward way to handle user input. Instead of using complex logic to interpret user selections, developers can rely on checkboxes to determine the user’s choices and execute the appropriate actions.
In conclusion, checkboxes are a valuable tool in Autoit programming that offer numerous benefits. They provide a user-friendly interface, efficient data handling, enhanced functionality, customization options, and simplify code. By leveraging checkboxes, developers can create more intuitive and powerful applications.
Understanding Checkbox Basics
A checkbox is a graphical user interface element that allows users to make a binary choice, usually either selecting or deselecting an option. In Autoit programming, checkboxes can be created using the GUICtrlCreateCheckbox function.
Checkboxes can be used in various scenarios, such as form submissions, preferences settings, and selection lists. When a checkbox is selected, its value is typically represented as “checked” or “on,” while when it is deselected, the value is represented as “unchecked” or “off.”
By default, a checkbox in Autoit is square-shaped and displays a checkmark symbol when selected. However, the appearance of a checkbox can be customized using various properties, such as changing its size, color, and label text.
When working with checkboxes in Autoit, it is important to understand how to handle their events. The GUICtrlSetOnEvent function can be used to assign a specific function to be executed when the checkbox is clicked or its state is changed.
Autoit also provides functions to check the state of a checkbox, such as GUICtrlRead, which can be used to determine whether a checkbox is selected or deselected. The state of a checkbox can also be modified programmatically using the GUICtrlSetState function.
A typical way to use checkboxes in Autoit programming is to create a form or dialog box with multiple checkboxes, allowing users to select their preferred options. The selected options can then be processed accordingly based on their states.
| Function | Description |
|---|---|
| GUICtrlCreateCheckbox | Creates a checkbox control |
| GUICtrlSetOnEvent | Sets a function to be executed when the checkbox is clicked or its state is changed |
| GUICtrlRead | Reads the state of a checkbox (selected or deselected) |
| GUICtrlSetState | Sets the state of a checkbox programmatically (selected or deselected) |
In conclusion, understanding the basics of checkboxes in Autoit programming is essential for creating user-friendly interfaces and handling user input effectively. By utilizing the available functions and properties, checkboxes can be easily incorporated into Autoit scripts to enhance interactivity and functionality.
How to create a checkbox in Autoit
Checkboxes are an essential tool in creating user interfaces in Autoit. They provide a way for users to select or deselect specific options or features in a program. Creating a checkbox in Autoit is relatively straightforward and can be accomplished using a few simple steps.
Step 1: Including the necessary libraries and declaring variables
Before creating a checkbox, you need to include the necessary libraries and declare the required variables. You can use the “GUICtrlCreateCheckbox” function to create a checkbox and assign it to a variable.
Step 2: Defining the checkbox properties
After creating the checkbox, you can define its properties such as position, size, and text. You can use the “GUICtrlSetPos” function to set the position and size of the checkbox, and the “GUICtrlSetData” function to set the text displayed next to the checkbox.
Step 3: Handling checkbox events
Once the checkbox is created and its properties are defined, you can handle its events. For example, you may want to perform certain actions when the checkbox is checked or unchecked. To handle these events, you can use the “GUICtrlSetOnEvent” function and specify the function or code to be executed when the checkbox state changes.
Step 4: Adding the checkbox to the GUI
Finally, you need to add the checkbox to the graphical user interface (GUI) of your Autoit program. You can use the “GUICtrlCreateLabel” function to create a label for the checkbox, and the “GUICtrlSetState” function to set the initial state of the checkbox (checked or unchecked). Then, use the “GUICtrlCreate” function to add the checkbox to the GUI.
By following these steps, you can easily create a checkbox in Autoit and enhance the functionality of your program. Checkboxes are powerful tools that allow users to interact with your application and select or deselect specific options or features.
Setting checkbox properties in Autoit
Working with checkboxes in Autoit allows you to provide users with options that they can select or deselect. To make full use of checkboxes, it is important to know how to set their properties. This section will guide you through the process of setting checkbox properties in Autoit programming.
1. Creating a Checkbox Object
Before you can set properties for a checkbox, you need to create a checkbox object. This can be done by using the GUICtrlCreateCheckbox function in Autoit. This function requires parameters such as the text to be displayed next to the checkbox and the x and y coordinates of the checkbox.
2. Setting Checkbox State
Once you have created a checkbox object, you can set its state by using the GUICtrlSetState function. This function allows you to specify whether the checkbox should be checked or unchecked. You can use the constants $GUI_CHECKED and $GUI_UNCHECKED to set the checkbox state accordingly.
3. Retrieving Checkbox State
If you need to check whether a checkbox is currently checked or unchecked, you can use the GUICtrlRead function. This function returns the state of the checkbox as a boolean value, where 1 represents checked and 0 represents unchecked.
4. Handling Checkbox Events
Checkboxes can be assigned event handlers to perform specific actions when the state of the checkbox changes. This can be done by using the GUICtrlSetOnEvent function. You can specify a custom function or a built-in Autoit function to be executed when the checkbox is clicked or its state changes.
By utilizing these techniques, you can customize the behavior of checkboxes in your Autoit programs and provide users with interactive checkbox options.
Handling checkbox events in Autoit
When working with Autoit programming, it is essential to understand how to handle checkbox events effectively. Checkboxes are a commonly used user interface element that allows users to select or deselect an option.
A checkbox can have two states: checked or unchecked. When a checkbox is checked, it indicates that the associated option is selected, while an unchecked checkbox indicates that the option is not selected.
Adding a Checkbox
To add a checkbox to your Autoit GUI, you can use the GUICtrlCreateCheckbox function. This function takes parameters such as the text to display next to the checkbox and the initial state of the checkbox (checked or unchecked).
For example, to create a checkbox with the text “Enable Feature” and initially unchecked, you can use the following code:
$hCheckbox = GUICtrlCreateCheckbox("Enable Feature", 10, 10)
GUICtrlSetState($hCheckbox, $GUI_UNCHECKED)
Handling Checkbox Events
Autoit provides several functions to handle checkbox events, such as GUICtrlSetOnEvent and GUICtrlRead. GUICtrlSetOnEvent allows you to specify a function to be called when the checkbox state changes, while GUICtrlRead retrieves the current state of the checkbox.
When using GUICtrlSetOnEvent, you need to define a callback function that will be called when the checkbox state changes. This function should take a single parameter, which represents the control ID of the checkbox.
For example, let’s say you want to display a message box when the checkbox state changes. You can define a function like this:
Func OnCheckboxStateChanged($hControl) Local $sState = GUICtrlRead($hControl) If $sState = $GUI_CHECKED Then MsgBox(0, "Checkbox Event", "Checkbox is checked!") Else MsgBox(0, "Checkbox Event", "Checkbox is unchecked!") EndIf EndFunc
Then, you can associate this function with the checkbox using GUICtrlSetOnEvent:
GUICtrlSetOnEvent($hCheckbox, "OnCheckboxStateChanged")
Now, whenever the checkbox state changes, the OnCheckboxStateChanged function will be called, displaying a message box with the current state of the checkbox.
Summary
Handling checkbox events is an essential part of Autoit programming. By understanding how to add checkboxes to your GUI and how to handle their events, you can create more interactive and user-friendly applications. Remember to use functions like GUICtrlCreateCheckbox, GUICtrlSetOnEvent, and GUICtrlRead when working with checkboxes.
| Table of Contents |
|---|
| 1. Adding a Checkbox |
| 2. Handling Checkbox Events |
| 3. Summary |
Working with Checkbox States
When working with checkboxes in Autoit programming, it is important to understand and be able to manipulate their states. The state of a checkbox refers to whether it is checked or unchecked.
Autoit provides several functions that can be used to interact with checkbox states. Here are some of the commonly used functions:
_IsChecked
The _IsChecked function is used to determine if a checkbox is currently checked or unchecked. It returns True if the checkbox is checked, and False if it is unchecked.
_CheckCheckBox
The _CheckCheckBox function is used to check a checkbox. It takes the control ID of the checkbox as a parameter.
_UncheckCheckBox
The _UncheckCheckBox function is used to uncheck a checkbox. It also takes the control ID of the checkbox as a parameter.
Using these functions, you can easily manipulate the states of checkboxes in your Autoit scripts. For example, you can use the _IsChecked function to check if a checkbox is already checked before performing a certain action.
Here is an example of how to use these functions:
#include <GuiCheckBox.au3>
$checkboxID = ControlGetHandle("Autoit Window", "", "[CLASS:Button; INSTANCE:1]")
$isChecked = _IsChecked($checkboxID)
If $isChecked Then
MsgBox(0, "Checkbox State", "Checkbox is checked")
_UncheckCheckBox($checkboxID)
MsgBox(0, "Checkbox State", "Checkbox has been unchecked")
Else
MsgBox(0, "Checkbox State", "Checkbox is unchecked")
_CheckCheckBox($checkboxID)
MsgBox(0, "Checkbox State", "Checkbox has been checked")
EndIf
In this example, we first get the handle of the checkbox using the ControlGetHandle function. We then use the _IsChecked function to check if the checkbox is already checked. If it is checked, we display a message box indicating its state and then uncheck it using the _UncheckCheckBox function. On the other hand, if it is unchecked, we display a message box indicating its state and then check it using the _CheckCheckBox function.
By understanding and utilizing these functions, you can effectively work with checkbox states in your Autoit scripts.
Understanding the checked state
Checkboxes in Autoit programming allow users to select one or more options from a list. The checked state of a checkbox determines whether it is selected or not.
To understand the checked state, it is important to know the different possible states a checkbox can have:
Checked
In the checked state, the checkbox is selected, and a checkmark or tick is typically displayed inside the checkbox. This state indicates that the option associated with the checkbox is active or enabled.
Unchecked
In the unchecked state, the checkbox is not selected, and no checkmark or tick is displayed inside the checkbox. This state indicates that the option associated with the checkbox is inactive or disabled.
Using the Autoit programming language, developers can easily determine the checked state of a checkbox. They can retrieve the checked state using the built-in functions and methods provided by Autoit. By checking the state, developers can perform specific actions or enable/disable functionality based on the user’s selection.
For example, if a checkbox representing the option “Enable notifications” is checked, the programmer can write code to display notifications when certain events occur. However, if the checkbox is unchecked, the notifications can be disabled.
Understanding and utilizing the checked state of checkboxes is crucial for developing interactive and user-friendly applications. By providing users with the ability to select or deselect options, checkboxes enhance the functionality and versatility of Autoit applications.
Understanding the unchecked state
A checkbox is a graphical user interface element that allows users to make multiple selections from a predefined set of options. When a checkbox is unchecked, it indicates that the corresponding option has not been selected.
In Autoit programming, the unchecked state of a checkbox is an important concept to understand. By default, checkboxes are usually unchecked when they are first displayed on the screen. It is up to the user to decide whether to select or deselect the checkbox.
When a checkbox is unchecked, it appears as an empty box without a tick or checkmark. This indicates that the option associated with the checkbox is not currently chosen.
Interacting with unchecked checkboxes in Autoit
In Autoit programming, you can interact with unchecked checkboxes using various functions and methods. One common approach is to use the “ControlCommand” function to check the state of a checkbox and perform actions accordingly. You can also use the “GUICtrlGetState” function to retrieve the current state of a checkbox and take appropriate actions based on the result.
For example, if you want to perform a specific action when a checkbox is unchecked, you can use an “If” statement to check the state of the checkbox and execute the desired code if it is unchecked:
If BitAND(GUICtrlRead($checkbox), $GUI_CHECKED) = 0 Then
; Perform actions when the checkbox is unchecked
EndIf
By understanding the unchecked state of checkboxes in Autoit programming, you can create more flexible and interactive user interfaces. You can design your applications to respond differently based on whether a checkbox is checked or unchecked, providing users with more control and customization options.
Remember to handle the unchecked state of checkboxes appropriately in your Autoit programs to ensure a smooth and intuitive user experience.
Working with the indeterminate state
Autoit programming provides a useful feature called checkbox in its user interface automation capabilities. Aside from the basic checked and unchecked states, checkboxes can also have an indeterminate state. This indeterminate state is useful when dealing with situations where the checked or unchecked state cannot be determined definitively.
To work with the indeterminate state in Autoit, you can use the ControlCommand function. This function allows you to set or retrieve the state of a checkbox, including the indeterminate state. To set the checkbox to an indeterminate state, you can use the following code:
ControlCommand("Window Title", "", "Checkbox ControlID", "Check", "3")
In the above code, “Window Title” is the title of the window containing the checkbox, “Checkbox ControlID” is the identifier of the checkbox control, and “Check” is the command to set the checkbox state to indeterminate. The value “3” represents the indeterminate state.
Retrieving the indeterminate state
To retrieve the state of a checkbox, including the indeterminate state, you can use the following code:
$state = ControlCommand("Window Title", "", "Checkbox ControlID", "IsChecked")
In the above code, “Window Title” is the title of the window containing the checkbox, “Checkbox ControlID” is the identifier of the checkbox control, and “IsChecked” is the command to retrieve the state. The variable $state will contain the value of the state, which can be 1 for checked, 0 for unchecked, or 3 for indeterminate.
It’s important to note that not all operating systems and applications support the indeterminate state for checkboxes. In such cases, the indeterminate state might be automatically converted to either checked or unchecked state.
Working with the indeterminate state in Autoit allows you to handle situations where the checkbox state cannot be determined definitively. By using the ControlCommand function, you can set and retrieve the indeterminate state of a checkbox, enhancing the functionality and usability of your Autoit programs.
Using Checkboxes for User Interaction
In Autoit programming, checkboxes are an essential way to allow users to interact with your application. Checkboxes provide a simple yet powerful method for users to select or deselect options.
Checkboxes are typically used in forms or settings menus, where users can toggle options on or off. When a checkbox is selected, it indicates that a particular option is enabled or activated. Conversely, if a checkbox is deselected, it means that the option is disabled or deactivated.
Creating Checkboxes
To create checkboxes in Autoit, you can use the GUICtrlCreateCheckbox function. This function takes parameters such as the text to display next to the checkbox and its position on the form. Here’s an example:
GUICtrlCreateCheckbox("Enable Option 1", 10, 10, 150, 20)
GUICtrlCreateCheckbox("Enable Option 2", 10, 40, 150, 20)
This code creates two checkboxes with labels “Enable Option 1” and “Enable Option 2”. They are positioned at (10, 10) and (10, 40) on the form, respectively.
Once the checkboxes are created, you can use functions like GUICtrlRead or GUICtrlSetState to read or modify the state of the checkboxes.
Responding to Checkbox Events
Autoit provides the GUICtrlSetOnEvent function to handle checkbox events. This function allows you to define a callback function that is triggered when a checkbox is checked or unchecked. Here’s an example:
GUICtrlSetOnEvent($checkbox1, "Checkbox1Clicked")
Func Checkbox1Clicked()
If GUICtrlRead($checkbox1) = 1 Then
MsgBox(0, "Checkbox 1", "Option 1 is enabled.")
Else
MsgBox(0, "Checkbox 1", "Option 1 is disabled.")
EndIf
EndFunc
In this example, when the checkbox with the ID $checkbox1 is clicked, the Checkbox1Clicked function is called. This function checks the state of the checkbox using GUICtrlRead and displays a message box accordingly.
By using checkboxes in Autoit programming, you can enhance the user experience by providing a way for users to customize their interactions with your application. Whether it’s enabling or disabling features, selecting preferences, or managing settings, checkboxes play a crucial role in user interaction.
Creating a checkbox-based user interface
Checkboxes are an important component in creating user interfaces in Autoit programming. They allow users to select or deselect options by simply checking or unchecking a box. This can be useful in a variety of applications, such as settings menus or form submissions.
Adding a Checkbox
To create a checkbox, you can use the Autoit function GUICtrlCreateCheckbox(). This function takes several parameters, including the text that will be displayed next to the checkbox, its initial state (checked or unchecked), and its position on the user interface.
Here is an example of how to create a checkbox:
$checkbox = GUICtrlCreateCheckbox("Enable Feature", 10, 10, 200, 20)This code snippet creates a checkbox with the label “Enable Feature”, positioned at coordinates (10, 10) and with dimensions 200×20 pixels. By default, the checkbox will be unchecked.
Handling Checkbox Events
Once a checkbox is added to the user interface, you can handle its events to perform actions based on its state. The event commonly associated with checkboxes is the $GUI_EVENT_PRIMARYDOWN event, which is triggered when the user checks or unchecks the box.
Here is an example of how to handle checkbox events:
While 1
$msg = GUIGetMsg()
Select
Case $msg = $GUI_EVENT_CLOSE
ExitLoop
Case $msg = $checkbox
If BitAND(GUICtrlRead($checkbox), $GUI_CHECKED) = $GUI_CHECKED Then
; Checkbox is checked, perform action
Else
; Checkbox is unchecked, perform action
EndIf
EndSelect
WEndIn this code snippet, the program enters an infinite loop and waits for user input. When the checkbox event occurs, the code checks the state of the checkbox using the GUICtrlRead() function. If the checkbox is checked, the program performs a specific action. If the checkbox is unchecked, a different action is performed.
By using checkboxes, you can create a versatile and user-friendly interface in your Autoit programs. Whether you need to allow users to select multiple options or simply enable/disable certain features, checkboxes provide an intuitive way for users to interact with your application.
Validating user input with checkboxes
Checkboxes are a common element in forms, allowing users to select multiple options from a list. To ensure that the user provides valid input through checkboxes, validation is often necessary. In Autoit programming, validating user input with checkboxes can be achieved by following these steps:
- Create a function to handle the validation process.
- Within the function, check if the checkbox is checked or not using the
GUICtrlReadfunction. - If the checkbox is checked, perform the necessary actions or store the selected value for further processing.
- If the checkbox is not checked, display an error message to prompt the user to select at least one option.
By implementing these steps, you can ensure that the user selects at least one option from the checkbox list, preventing them from submitting incomplete or invalid data.
Using checkboxes for user preferences
Checkboxes are commonly used in Autoit programming to provide users with options for setting their preferences. A checkbox is a graphical user interface element that allows users to select or deselect options by ticking or unticking a small square box.
When designing an application, it is essential to consider the user’s preferences and provide them with the ability to customize their experience. Checkboxes are an excellent way to accomplish this as they are easy to understand and offer a simple yes or no choice.
Checkboxes can be used to enable or disable certain features or options in an application. For example, a user might be presented with a checkbox option to enable or disable notifications, change the theme, or adjust the font size.
In Autoit programming, checkboxes can be easily created using the GUICtrlCreateCheckbox function. This function allows the programmer to define the checkbox’s text, position, and size within the application’s graphical user interface.
Once the checkbox is created, the programmer can use the GUICtrlSetState function to set the initial state of the checkbox. This can be helpful to pre-select certain options or preferences based on the user’s previous choices.
When the user interacts with the checkbox, Autoit provides a way to detect and respond to these changes. By using the GUICtrlRead function, the programmer can determine whether the checkbox is ticked or unticked and perform the necessary actions accordingly.
Furthermore, multiple checkboxes can be used to provide users with more complex preferences or options. By using a combination of checkboxes, programmers can allow users to select multiple choices simultaneously.
Overall, checkboxes are a powerful tool in Autoit programming for providing users with customizable preferences. They offer a clear and intuitive way for users to select or deselect options based on their personal preferences. By understanding how to use checkboxes effectively, programmers can create applications that cater to the unique needs and desires of their users.
Advanced Checkbox Techniques
In addition to the basic functionality of a checkbox, Autoit offers several advanced techniques that can be used to enhance the user experience of a checkbox element.
The following techniques can be used:
1. Tri-state checkboxes: By default, a checkbox can only be checked or unchecked. However, with Autoit, you can implement tri-state checkboxes where a checkbox can have three states: checked, unchecked, and indeterminate. This can be useful in scenarios where you want to provide more options to the user.
2. Checkbox groups: Autoit allows you to create groups of checkboxes where only one checkbox can be checked at a time. This can be useful when you want to present a set of mutually exclusive options to the user.
3. Checkbox events: You can assign events to checkboxes in Autoit. This means that when a checkbox is checked or unchecked, you can trigger a specific action or function. This can be useful for performing tasks or updating the user interface based on the checkbox state.
4. Customizing checkbox appearance: Autoit provides options to customize the appearance of checkboxes, such as changing the checkbox color, size, or style. This can help you match the checkboxes with the overall design of your application.
5. Keyboard shortcuts: Autoit allows you to assign keyboard shortcuts to checkboxes. This means that users can check or uncheck checkboxes by using a specific key combination, providing an alternative way of interacting with checkboxes.
By utilizing these advanced checkbox techniques, you can create powerful and user-friendly interfaces in Autoit.
Using checkboxes in forms
Checkboxes are a common element in HTML forms and are used to allow users to select one or more options from a set of choices. In Autoit, checkboxes can be created and manipulated using the GUICtrlCreateCheckbox function.
To create a checkbox, you need to provide an ID for the checkbox, the text that will be displayed next to the checkbox, and the initial state of the checkbox (checked or unchecked). Here is an example:
$checkbox = GUICtrlCreateCheckbox("Option 1", 10, 10, 100, 20)After creating a checkbox, you can use the GUICtrlRead function to determine the current state of the checkbox. The function will return 1 if the checkbox is checked, and 0 if it is unchecked. Here is an example:
$checked = GUICtrlRead($checkbox)
If $checked Then
MsgBox(0, "Checkbox", "The checkbox is checked")
Else
MsgBox(0, "Checkbox", "The checkbox is unchecked")
EndIfWorking with multiple checkboxes
If you have multiple checkboxes in a form, you can use an array to store the checkbox IDs and loop through them to perform actions. The following example demonstrates how to create and read the state of multiple checkboxes:
$checkboxes[3]
$checkboxes[0] = GUICtrlCreateCheckbox("Option 1", 10, 10, 100, 20)
$checkboxes[1] = GUICtrlCreateCheckbox("Option 2", 10, 30, 100, 20)
$checkboxes[2] = GUICtrlCreateCheckbox("Option 3", 10, 50, 100, 20)
For $i = 0 To 2
$checked = GUICtrlRead($checkboxes[$i])
If $checked Then
MsgBox(0, "Checkbox", "Checkbox " & ($i + 1) & " is checked")
Else
MsgBox(0, "Checkbox", "Checkbox " & ($i + 1) & " is unchecked")
EndIf
NextUsing checkboxes in a table
In some cases, it may be more convenient to display checkboxes in a table format. This can be achieved by using an HTML table, and setting the checkbox ID as the value attribute of the checkbox input element. Here is an example:
| Option | Status |
|---|---|
| Option 1 | |
| Option 2 |
Using JavaScript, you can retrieve the status of checkboxes and update the corresponding status span element. Here is an example:
var checkbox1 = document.getElementById("checkbox1");
var checkbox2 = document.getElementById("checkbox2");
var status1 = document.getElementById("status1");
var status2 = document.getElementById("status2");
checkbox1.addEventListener("change", function() {
if (checkbox1.checked) {
status1.textContent = "checked";
} else {
status1.textContent = "unchecked";
}
});
checkbox2.addEventListener("change", function() {
if (checkbox2.checked) {
status2.textContent = "checked";
} else {
status2.textContent = "unchecked";
}
});By using checkboxes in your forms, you can provide users with an intuitive way to make multiple choices and easily collect the selected options for further processing.
Creating multi-select checkboxes
When working with Autoit, you may need to create checkboxes that allow for multiple selections. This can be useful in situations where you want to allow the user to select multiple options from a list.
To create a multi-select checkbox in Autoit, you can use the GUICtrlCreateCheckbox function with the $BS_MULTICHECKBOX style. This will allow the checkbox to be selected by clicking on it, and will not automatically deselect other checkboxes in the group.
Here’s an example of how to create a multi-select checkbox:
#include <GUIConstantsEx.au3>
$gui = GUICreate("Multi-select Checkbox Example", 300, 200)
$checkbox1 = GUICtrlCreateCheckbox("Option 1", 10, 10, 100, 20)
$checkbox2 = GUICtrlCreateCheckbox("Option 2", 10, 40, 100, 20, $BS_MULTICHECKBOX)
$checkbox3 = GUICtrlCreateCheckbox("Option 3", 10, 70, 100, 20, $BS_MULTICHECKBOX)
GUISetState()
While 1
$msg = GUIGetMsg()
If $msg = $GUI_EVENT_CLOSE Then
ExitLoop
EndIf
If $msg = $checkbox1 Or $msg = $checkbox2 Or $msg = $checkbox3 Then
ConsoleWrite("Checkbox " & $msg & " was clicked." & @CRLF)
EndIf
WEnd
GUIDelete()
In this example, we create three checkboxes. The first checkbox is a regular checkbox, while the second and third checkboxes are multi-select checkboxes. This means that the user can select multiple checkboxes at the same time.
By using the $BS_MULTICHECKBOX style, we can differentiate between regular checkboxes and multi-select checkboxes. This allows us to handle the checkboxes differently depending on whether they are multi-select or not.
Overall, creating multi-select checkboxes in Autoit is a simple process. By understanding how to use the GUICtrlCreateCheckbox function with the $BS_MULTICHECKBOX style, you can easily implement multi-select functionality in your Autoit programs.
Using checkbox groups
Checkbox groups are a useful feature in Autoit programming that allow you to group multiple checkboxes together. This can be helpful when you want to select multiple options from a list or perform an action on multiple checkboxes at once.
To create a checkbox group, you can use the GUICtrlCreateCheckbox function in Autoit. This function allows you to specify the text for each checkbox and the position on the GUI where the checkboxes should be displayed.
Creating a checkbox group
To create a checkbox group, you need to decide on the number of checkboxes you want to include in the group. Once you have determined the number of checkboxes, you can use a loop to create each checkbox in the group.
Here is an example of how to create a checkbox group with three checkboxes:
For $i = 1 To 3
GUICtrlCreateCheckbox("Checkbox " & $i, 10, 10 + ($i * 30), 120, 20)
Next
This code snippet creates three checkboxes labeled “Checkbox 1”, “Checkbox 2”, and “Checkbox 3” at the specified positions on the GUI.
Accessing checkbox group values
Once you have created a checkbox group, you may want to access the values of the selected checkboxes. You can do this by using the GUICtrlRead function in Autoit.
Here is an example of how to access the values of a checkbox group:
$checkbox1 = GUICtrlRead($Checkbox1)
$checkbox2 = GUICtrlRead($Checkbox2)
$checkbox3 = GUICtrlRead($Checkbox3)
MsgBox(0, "Checkbox Values", "Checkbox 1: " & $checkbox1 & @CRLF & "Checkbox 2: " & $checkbox2 & @CRLF & "Checkbox 3: " & $checkbox3)
This code snippet reads the values of the three checkboxes from the checkbox group and displays them in a message box.
Using checkbox groups in Autoit programming allows you to easily manage and manipulate multiple checkboxes at once. Whether you want to select multiple options or perform an action on a selected group, checkbox groups can simplify your code and improve the user experience.
Troubleshooting Checkbox Issues
When working with checkboxes in Autoit programming, it is not uncommon to encounter certain issues. Here are some common problems you may face and suggestions for troubleshooting:
- Issue 1: Checkbox not being checked: If you are unable to check a checkbox programmatically, double-check that you are using the correct control ID or handle for the checkbox. Additionally, verify that the checkbox is actually enabled and not disabled in the application.
- Issue 2: Checkbox not staying checked: If a checkbox appears to be checked, but reverts back to its original state, it could be due to the application triggering an event that resets the checkbox. In this case, you may need to find a different way to maintain the checkbox state, such as using a different control or implementing additional logic to handle the event.
- Issue 3: Checkbox not being unchecked: If a checkbox does not become unchecked when you uncheck it programmatically, ensure that you are correctly sending the uncheck or toggle command to the checkbox. Additionally, check if there are any events or conditions in the application that prevent the checkbox from being unchecked.
- Issue 4: Checkbox not visible: If a checkbox is not visible on the screen, it could be due to GUI design or display issues. You can try increasing the size of the GUI window or moving other GUI elements to make the checkbox visible.
- Issue 5: Checkbox not responding: If a checkbox does not respond to your interactions, it may be due to issues with focus or timing. Try setting focus to the checkbox before performing any actions, and consider adding delays or waits in your code to ensure the checkbox has enough time to respond.
By understanding these common checkbox issues and the potential troubleshooting steps, you can effectively work with checkboxes in your Autoit programming projects.
Common errors with checkboxes
When working with checkboxes in Autoit programming, there are a few common errors that can occur. It’s important to be aware of these errors and how to avoid them. Here are some of the most common errors:
- Unchecked checkboxes: One common error is not checking a checkbox when it is supposed to be checked. This can be due to a mistake in the code, such as using the wrong checkbox name or not properly setting the state of the checkbox to “Checked”. To fix this, double-check your code and make sure you are correctly referencing the checkbox.
- Multiple checkboxes checked: Another error is when multiple checkboxes are checked when only one should be. This can happen if you are not properly unchecking the other checkboxes before checking the desired one. To avoid this error, ensure that you are unchecking any other checkboxes before checking the desired one.
- Incorrect checkbox state: Sometimes, the state of a checkbox may not match what is expected. This can occur if the code is not properly updating the state of the checkbox or if there are other conflicting actions taking place. To troubleshoot this error, check the logic of your code and make sure that the checkbox state is being properly updated.
- Checkbox not responding: In some cases, a checkbox may not respond to user input or code actions. This can be due to various reasons, such as incorrect window focus or conflicting events. To resolve this error, ensure that the checkbox is properly enabled and that there are no conflicting actions or events interfering with its functionality.
- Incorrect checkbox identification: Lastly, a common error is incorrectly identifying the checkbox element. This can happen if you are using the wrong control ID or if the checkbox has a dynamic ID that changes. To fix this error, verify the correct identification of the checkbox and update your code accordingly.
By being aware of these common errors and knowing how to troubleshoot them, you can ensure that your Autoit checkboxes work correctly in your programs.
Tips for debugging checkbox functionality
When working with checkboxes in Autoit programming, it is important to be able to debug any issues that may arise. Here are some tips to help you debug checkbox functionality:
1. Check the checkbox state
One common issue with checkboxes is that the state may not be correctly updated. To check the state of a checkbox, you can use the GUICtrlRead function. This function will return the state of the checkbox, either checked or unchecked. By checking the state, you can determine if the checkbox functionality is working correctly.
2. Verify the checkbox ID
Another issue that may occur is using the wrong checkbox ID. Each checkbox on a GUI has a unique ID, and when interacting with checkboxes in Autoit, it is important to use the correct ID. Check that you are using the correct ID for the checkbox you are working with. This can help identify if the checkbox functionality is not working due to using the wrong ID.
3. Inspect the checkbox properties
By using the Autoit Window Info tool, you can inspect the properties of the checkbox. This tool provides information about the checkbox, such as the control ID, control class, and control text. These properties can help you identify any issues with the checkbox functionality, such as incorrect control text or class.
4. Debug with message boxes
Message boxes can be helpful for debugging checkbox functionality. By using the MsgBox function and displaying the checkbox state or other variables, you can identify any issues or discrepancies. This can help you pinpoint the root cause of the checkbox functionality not working as expected.
By following these tips, you will be better equipped to debug checkbox functionality in Autoit programming. Remember to check the checkbox state, verify the checkbox ID, inspect the checkbox properties, and use message boxes for debugging purposes. These steps will help you ensure that the checkbox functionality is working correctly in your Autoit scripts.
Optimizing checkbox performance
The performance of checkboxes in Autoit can be optimized by implementing a few best practices. By following these guidelines, you can ensure that your checkbox functions are efficient and responsive.
1. Limit the number of checkboxes: Having too many checkboxes can significantly impact the performance of your Autoit program. Instead, consider using other UI elements or grouping checkboxes into logical sections.
2. Use conditional statements: When handling checkbox events, use conditional statements to determine the appropriate action. This allows you to minimize unnecessary code execution and improve performance.
3. Batch checkbox updates: If you need to modify multiple checkboxes at once, consider using a batch update approach. This involves storing the checkbox states in an array or data structure and updating them in a single operation.
4. Optimize event handling: Avoid executing resource-intensive operations directly in checkbox event handlers. Instead, use these handlers to trigger separate functions or threads that handle the operations asynchronously.
5. Minimize UI updates: Redrawing the user interface after every checkbox update can impact performance. Consider optimizing UI updates by using techniques such as double-buffering or only updating the necessary portions of the interface.
By implementing these optimization techniques, you can ensure that your Autoit checkboxes perform efficiently, enhancing the overall user experience of your application.
Question-Answer:
What is AutoIt programming?
AutoIt is a scripting language and automation tool for Windows, which allows users to automate tasks, create GUIs, and control applications.
How do you use checkboxes in AutoIt programming?
To use checkboxes in AutoIt programming, you need to first create the checkbox control using the GUICtrlCreateCheckbox function. You can then set the state of the checkbox using GUICtrlSetState. Finally, you can handle checkbox events using the GUICtrlSetOnEvent function.
Can you provide an example of using checkboxes in AutoIt programming?
Sure! Here’s an example code snippet:
“`$gui = GUICreate(“Checkbox Example”, 200, 200)
$checkbox = GUICtrlCreateCheckbox(“Check me”, 10, 10)
GUISetState()
While 1
Switch GUIGetMsg()
Case $GUI_EVENT_CLOSE
ExitLoop
Case $checkbox
If GUICtrlRead($checkbox) = $GUI_CHECKED Then
MsgBox(0, “Checked”, “Checkbox is checked”)
Else
MsgBox(0, “Unchecked”, “Checkbox is unchecked”)
EndIf
EndSwitch
WEnd“`
What are some common use cases for checkboxes in AutoIt programming?
Checkboxes in AutoIt programming are commonly used for allowing users to select multiple options or enable/disable certain features in an application. For example, you can use checkboxes to enable/disable certain settings or choose which files to process in a file processing script.
Can you explain how to handle multiple checkboxes in AutoIt programming?
To handle multiple checkboxes in AutoIt programming, you can assign unique control IDs to each checkbox using GUICtrlCreateCheckbox. You can then use a loop to iterate through all the checkboxes and check their state using GUICtrlRead. You can also use arrays or other data structures to store the state of each checkbox.
What is a checkbox in Autoit programming?
A checkbox is a graphical user interface element in Autoit programming that allows the user to select one or more options from a list of choices. It is represented by a square box that can be checked or unchecked.