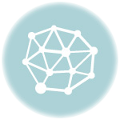Are you experiencing issues with your computer and seeing an error message that says “Autocheck not found”? Don’t panic, you’re not alone. This error often occurs when there is a problem with the autocheck feature, which is responsible for verifying and fixing any errors on your computer’s hard drive.
When the autocheck feature fails to load or is not found, it can lead to various issues such as slow performance, system crashes, and even data loss. However, there is no need to worry as there are several troubleshooting steps you can take to fix this problem.
The first step in troubleshooting “Autocheck not found” error is to run a system scan. This will help identify any corrupted files or missing components that may be causing the issue. You can use the built-in Windows System File Checker (SFC) tool for this purpose. Simply open the Command Prompt and type “sfc /scannow” and hit Enter. Wait for the scan to complete and then restart your computer.
If the system scan doesn’t resolve the issue, you can try restoring your computer to a previous point in time when the autocheck feature was working fine. This can be done by accessing the System Restore feature in the Control Panel. Simply select a restore point prior to when the error started occurring and follow the on-screen instructions to restore your system.
If the above steps do not fix the “Autocheck not found” error, it is recommended to seek professional help. There may be underlying issues with your computer’s hardware or software that require advanced troubleshooting. A computer technician will be able to diagnose and fix the problem effectively.
In conclusion, the “Autocheck not found” error can be frustrating, but there are steps you can take to troubleshoot and fix the issue. From running a system scan to restoring your system, these methods can help you get your computer back on track and running smoothly.
Autocheck not found: Troubleshooting and Error Fixing Guide
If you are encountering the error message “Autocheck not found” when trying to run a program or perform a specific task, this guide will walk you through the troubleshooting steps and potential solutions to fix this error.
Autocheck is a program or module that is responsible for performing routine checks and tasks on your system. When it’s not found or encounters an error, it can disrupt the normal functioning of your computer.
Here are some steps you can take to troubleshoot and fix the “Autocheck not found” error:
1. Restart your computer: Sometimes, a simple restart can resolve temporary glitches or errors with system components. Restart your computer and check if the error is still persisting.
2. Update or reinstall the program: If the error is occurring with a specific program, try updating it to the latest version. If the issue persists, consider reinstalling the program to ensure that all necessary components, including Autocheck, are properly installed.
3. Check for system updates: Ensure that your operating system and other relevant programs are up to date. Sometimes, outdated software can cause conflicts or errors, including the “Autocheck not found” error.
4. Run a system scan for malware: Malware or viruses can affect the normal functioning of your system components, leading to errors like “Autocheck not found.” Use an antivirus or antimalware program to scan your system and remove any potential threats.
5. Restore your system to a previous working state: If the error started occurring after a recent change or update, you can use the System Restore feature to revert your computer back to a previous state where Autocheck was functioning correctly. This may help in resolving any conflicts or errors that caused the “Autocheck not found” issue.
If none of the above steps resolves the “Autocheck not found” error, you may need to seek further assistance from a professional or consult the technical support of the software or operating system you are using.
Remember, it’s important to take necessary precautions and backup your data before attempting any troubleshooting steps that may involve making changes to your system.
In conclusion, the “Autocheck not found” error can be frustrating, but with proper troubleshooting and following the steps outlined in this guide, you should be able to resolve the issue and get your system back to normal functioning.
Understanding Autocheck Application
The Autocheck application is an essential tool for troubleshooting and fixing errors on your system. It plays a crucial role in maintaining the overall health and performance of your device. However, some users may encounter the error message “Autocheck not found,” which can be frustrating and may impact the functionality of the application.
Autocheck is responsible for automatically checking and detecting any potential issues within your system. It scans for errors, such as corrupt files, registry issues, disk errors, and more. By identifying and resolving these problems, Autocheck ensures the smooth operation of your device.
When the error message “Autocheck not found” appears, it indicates that the application is either missing or unable to execute properly. This issue can arise due to various reasons, including incorrect installation, compatibility issues, or system file corruption.
To troubleshoot the “Autocheck not found” error, you can try the following steps:
- Reinstall Autocheck: Uninstall the current version of Autocheck and reinstall it from a trusted source.
- Check for System Updates: Make sure your operating system is up to date and install any available updates.
- Perform a System File Check: Use the built-in system file checker tool to scan for and repair corrupted system files.
- Disable Conflicting Applications: Temporarily disable any antivirus or security software that may be interfering with Autocheck’s operation.
- Run a Disk Cleanup: Use the disk cleanup tool to free up space and remove unnecessary files that may be causing conflicts with Autocheck.
- Contact Support: If the issue persists, reach out to the Autocheck support team for further assistance and guidance.
By understanding the importance of the Autocheck application and how to troubleshoot the “Autocheck not found” error, you can ensure the optimal performance and functionality of your system.
Importance of Autocheck in System Maintenance
Autocheck is a crucial component of system maintenance that helps detect and fix errors in a computer system. When autocheck is not found or not functioning properly, it can lead to various issues and hinder the overall performance of the system.
The main role of autocheck is to perform automated checks and scans on the system’s files and disks during the booting process. It ensures that the system’s files are intact and free from any corruption or errors. Autocheck also helps prevent potential data loss by identifying and repairing any issues that may cause system crashes or failures.
By running autocheck, users can ensure that their system is in a healthy state and functioning optimally. It helps identify and fix disk errors, bad sectors, file system issues, and other problems that can impact the stability and performance of the system. Additionally, autocheck can also help detect and remove malware or malicious software that may have infiltrated the system.
Regularly running autocheck as part of system maintenance can help prevent future problems and enhance the overall longevity of the system. It allows users to proactively identify and resolve issues before they escalate and cause significant damage or data loss. Furthermore, autocheck can improve the overall user experience by ensuring smooth system operation and reducing the likelihood of crashes or unexpected system shutdowns.
| Benefits of Autocheck in System Maintenance |
|---|
| Detects and repairs disk errors |
| Identifies and resolves file system issues |
| Prevents data loss and system crashes |
| Detects and removes malware or malicious software |
| Enhances system performance and stability |
| Improves user experience by preventing crashes or shutdowns |
In conclusion, autocheck plays a vital role in system maintenance by detecting and fixing errors. It helps ensure the integrity of the system’s files and disks, prevent data loss, and enhance overall system performance. Regularly running autocheck as part of system maintenance is essential for keeping the system healthy and stable.
Common Causes of “Autocheck Not Found” Error
When encountering the “Autocheck Not Found” error message, there are several possible causes to consider:
1. Missing or Corrupted Autocheck File
This error is often caused by a missing or corrupted autocheck file. The autocheck file is responsible for performing disk checks during startup. If this file is missing or damaged, the system may fail to find it, resulting in the “Autocheck Not Found” error.
2. Registry Errors
Registry errors can also lead to the “Autocheck Not Found” error. The Windows registry is a crucial part of the operating system, and if it becomes corrupted or contains incorrect information, it can cause various issues, including errors during startup.
It is recommended to use a reliable registry cleaner tool to scan for and fix any registry errors that may be causing the “Autocheck Not Found” error.
Checking System Compatibility for Autocheck
When encountering the error message “Autocheck not found” in your system, it is important to verify the compatibility of your system for Autocheck. Autocheck is a feature that allows for a thorough examination of your system’s health and can diagnose any errors or issues.
System Requirements
Before proceeding with the troubleshooting process, you should ensure that your system meets the minimum system requirements necessary for Autocheck.
| Operating System | Processor | RAM | Hard Disk Space |
|---|---|---|---|
| Windows 10/8.1/8/7/Vista/XP | 1 GHz or higher | 1 GB (32-bit) or 2 GB (64-bit) | 500 MB |
Updating Drivers
Outdated or incompatible drivers can sometimes interfere with the functioning of Autocheck. It is recommended to update your drivers to the latest version to ensure compatibility and optimal performance.
You can update drivers manually by visiting the manufacturer’s website and downloading the latest drivers for your specific hardware. Alternatively, you can use driver update software that scans your system and automatically installs the latest drivers for you.
After updating your drivers, restart your system and check if the “Autocheck not found” error persists.
If you are still experiencing the error after verifying system compatibility and updating drivers, it is advisable to seek further assistance from technical support or contact the software developer for additional guidance.
Updating Autocheck Application
If you’re experiencing issues with your Autocheck application and it’s not functioning properly, it’s important to try updating the application to ensure you’re using the latest version. This can often help resolve any errors or bugs that may be causing the application to not work correctly.
Checking for Updates
To update the Autocheck application, follow the steps below:
- Launch the Autocheck application on your device.
- Click on the “Settings” or “Options” menu.
- Look for an option that says “Update” or “Check for Updates.”
- Click on the “Update” or “Check for Updates” option.
- The application will then search for any available updates.
- If an update is found, follow the prompts to download and install it.
- Once the update is complete, restart the Autocheck application.
Reinstalling Autocheck
If updating the application does not resolve the issue, you may need to consider uninstalling and reinstalling the Autocheck application. This can help ensure that any corrupt or missing files are replaced with fresh copies.
Follow the steps below to reinstall the Autocheck application:
- Go to the Control Panel on your device.
- Click on “Programs” or “Programs and Features.”
- Locate Autocheck in the list of installed programs.
- Click on Autocheck and select the option to uninstall it.
- Once the application is uninstalled, restart your device.
- Go to the official Autocheck website and download the latest version of the application.
- Run the installation file and follow the prompts to reinstall Autocheck.
- Once the installation is complete, launch Autocheck and check if the issue is resolved.
If you’ve followed these troubleshooting steps and the Autocheck application still isn’t working correctly, it may be necessary to seek further assistance from the application’s support team or seek help from a technical expert.
Verifying Autocheck Registry Entries
If you are experiencing issues with Autocheck not being found or encountering errors, it may be necessary to verify the Autocheck registry entries. The Autocheck registry entries are responsible for ensuring that the necessary components and configurations are present for Autocheck to function properly. Follow the steps below to verify the Autocheck registry entries:
Step 1: Open Registry Editor
Press the “Windows” key and “R” key simultaneously to open the Run dialog box. Type “regedit” in the text field and press Enter to open the Registry Editor.
Step 2: Navigate to the Autocheck Registry Entries
In the Registry Editor, navigate to the following registry key:
| Registry Key: | HKEY_LOCAL_MACHINESYSTEMCurrentControlSetControlSession Manager |
| Registry Value: | BootExecute |
Double-click on the “BootExecute” registry value to open the Edit String dialog box.
Step 3: Verify the Autocheck Entries
In the Edit String dialog box, verify that the following Autocheck entries are present:
| Entry: | autocheck autochk * |
| Entry: | autocheck lsdelete |
If any of the entries are missing or incorrect, modify the registry value to include the missing or correct entries. Separate multiple entries with a space.
Once you have verified and made any necessary changes to the Autocheck registry entries, close the Registry Editor and restart your computer. This should help resolve any issues related to Autocheck not being found or encountering errors.
Repairing Autocheck Files
If you are experiencing issues with the Autocheck feature and it is not found on your device, there are steps you can take to troubleshoot and fix the errors. The Autocheck files are responsible for automatically verifying the integrity of the filesystem during system startup. Without these files, your system may encounter problems with filesystem corruption or errors.
To repair the Autocheck files, follow these steps:
- Boot your computer into Safe Mode by restarting and pressing F8 before the Windows logo appears.
- Select “Safe Mode” from the boot options menu.
- Once you are in Safe Mode, open the Command Prompt by pressing the Windows key + R, typing “cmd”, and pressing Enter.
- In the Command Prompt window, type the following command and press Enter:
sfc /scannow - Wait for the System File Checker utility to scan and repair any corrupted system files, including the Autocheck files.
- Once the scan is complete, restart your computer and check if the Autocheck feature is now found.
If the issue persists and the Autocheck feature is still not found, you may need to perform a repair installation of Windows using your installation media or contact a professional for further assistance.
| Problem | Solution |
|---|---|
| Autocheck feature not found | Follow the steps provided above to repair the Autocheck files |
By following these steps, you should be able to repair the Autocheck files and resolve any issues with the feature not being found on your device. Remember to always back up your important data before making any changes to your system.
Resolving Autocheck Conflicts with Other Applications
If the Autocheck program is not found on your computer or encounters errors, it is important to troubleshoot and fix the issue to ensure the proper functioning of your system. One common cause of Autocheck errors is conflicts with other applications installed on your machine. Here, we will discuss how to resolve these conflicts and ensure smooth operation.
Identifying Conflicting Applications
The first step in resolving Autocheck conflicts is to identify the applications that may be causing the issue. You can do this by checking the list of installed programs on your computer and looking for any software that may interact with the system’s startup process or have similar functionality to Autocheck.
Troubleshooting the Conflict
Once you have identified the conflicting applications, you can troubleshoot the issue by following these steps:
| Step | Action |
|---|---|
| 1 | Disable the conflicting application from starting up with your system. This can usually be done through the application’s settings or using the System Configuration tool. |
| 2 | Restart your computer and check if the Autocheck program is now found and functioning correctly. If the issue persists, proceed to the next step. |
| 3 | Uninstall the conflicting application from your computer. This can be done through the Control Panel or using the application’s uninstaller. |
| 4 | Restart your computer again and check if the Autocheck program is now found and working as expected. If the problem still persists, consider seeking further assistance. |
By following these steps, you can effectively resolve conflicts between the Autocheck program and other applications on your computer, ensuring the smooth operation of your system and avoiding any potential errors or issues.
Fixing Autocheck Errors during System Startup
If you have encountered the error message “Autocheck not found” during system startup, don’t panic. This error can be fixed by following a few troubleshooting steps.
Step 1: Boot into Safe Mode
Start by rebooting your computer and pressing the F8 key repeatedly until the Advanced Boot Options menu appears. Select “Safe Mode” and press Enter. This will start your computer with only the necessary drivers and services, helping to isolate the issue.
Step 2: Run a System File Checker (SFC) scan
Once in Safe Mode, open the Command Prompt by pressing the Windows key + R, typing “cmd,” and pressing Enter. In the Command Prompt window, type “sfc /scannow” and press Enter. This will initiate a scan of your system files and replace any corrupted files with a clean version.
Step 3: Check your startup programs and services
In some cases, the Autocheck error can be caused by conflicting startup programs or services. To troubleshoot this, open the Task Manager by pressing the Ctrl + Shift + Esc keys. Go to the “Startup” tab and disable any unnecessary programs from running at startup. Additionally, go to the “Services” tab and hide all Microsoft services, then disable any non-Microsoft services that are not required for your computer’s basic functionality.
Note: Be careful when disabling startup programs and services, as they may be necessary for certain software or hardware to function correctly. Only disable items that you are familiar with and confident are not needed.
Step 4: Perform a clean boot
If the Autocheck error persists, you can perform a clean boot to further isolate the issue. This will start your computer with a minimal set of drivers and startup programs. To do this, open the System Configuration utility by pressing the Windows key + R, typing “msconfig,” and pressing Enter. In the System Configuration window, go to the “Services” tab and select “Disable all.” Then, go to the “Startup” tab and click on “Open Task Manager.” Disable all startup programs in the Task Manager window. Finally, restart your computer and see if the Autocheck error is resolved.
If none of these steps fix the Autocheck error, it may be a more complex issue that requires further investigation. Consider reaching out to a professional computer technician for assistance.
Remember to always back up your important files and data before making any system changes or modifications.
Restoring Autocheck from Backup
If the Autocheck program is not found on your device, you may be experiencing issues with your computer’s settings or configuration. One possible solution is to restore the Autocheck program from a backup. Here are the steps to do so:
Step 1: Check for Backup Files
First, check if you have any backup files that contain the Autocheck program. These backup files may be stored on an external storage device, such as a USB drive or an external hard drive. Look for files with extensions like .bak or .old.
Step 2: Copy the Backup Files
Once you have located the backup files, copy them to a temporary folder on your computer. It is important to create a separate folder where you can store these backup files.
Step 3: Replace the Autocheck Program
Navigate to the directory where the Autocheck program is supposed to be located. This directory can vary depending on your operating system. Replace the missing Autocheck program file with the backup file you copied in the previous step.
If you are not sure where the Autocheck program is supposed to be located, you can try searching for it using the search functionality in your operating system. Remember to search for the exact file name, including the file extension.
Step 4: Restart Your Computer
After replacing the Autocheck program file, restart your computer to apply the changes. Upon startup, your computer should now be able to find and use the restored Autocheck program.
If these steps do not resolve the issue, it is recommended to seek further assistance from a technical expert or contact the software manufacturer for additional support.
| Problem | Solution |
|---|---|
| Autocheck program not found | Restore Autocheck from backup |
Resetting Autocheck Configuration
If you are encountering the “Autocheck not found” error message on your computer, you may need to reset the Autocheck configuration to resolve the issue. This error typically occurs when there is a problem with the Autocheck settings, preventing it from running properly.
To reset the Autocheck configuration, follow these steps:
Step 1: Open Command Prompt
Press the Windows key + R on your keyboard to open the Run dialog box. Type “cmd” and press Enter to open the Command Prompt.
Step 2: Run System File Checker
In the Command Prompt, type “sfc /scannow” and press Enter. This command will scan and repair any corrupted system files, including the Autocheck configuration.
Wait for the scan to complete. If any issues are found, they will be automatically repaired by the system.
Step 3: Restart Your Computer
After the scan is complete, restart your computer to apply the changes.
Once your computer restarts, check if the “Autocheck not found” error message still persists. If the error message no longer appears, it means the Autocheck configuration has been successfully reset.
If the error message still persists after following these steps, you may need to consult with a professional technician or contact the software manufacturer for further assistance.
By resetting the Autocheck configuration, you can troubleshoot and fix the “Autocheck not found” error on your computer.
Reinstalling Autocheck Application
If you are encountering the error message “Autocheck not found,” it is possible that the Autocheck application has become corrupted or is missing from your system. In such cases, the best solution is to reinstall the Autocheck application.
Follow these steps to reinstall Autocheck:
1. First, ensure that you have a backup of any important data or files stored in the Autocheck application. Reinstalling the application may result in the loss of any unsaved data.
2. Visit the official website of the Autocheck application or the platform from which you originally downloaded it. Look for the download section or the page from where the application can be obtained.
3. Download the latest version of the Autocheck application from the website. Make sure that you download the appropriate version for your operating system.
4. Once the download is complete, locate the downloaded installation file on your computer. It is usually saved in the “Downloads” folder, but it may vary depending on your browser settings.
5. Double-click on the installation file to launch the Autocheck installer. Follow the on-screen instructions to proceed with the installation process.
6. During the installation, carefully read and accept the terms and conditions presented by the Autocheck application. Also, make sure to choose the desired installation location if the option is available.
7. After the installation is complete, restart your computer to ensure that all changes are applied successfully.
8. Once your computer restarts, launch the Autocheck application and check if the “Autocheck not found” error message is resolved.
If you still encounter the same error after reinstalling Autocheck, it may indicate a deeper issue with your system. In such cases, consider seeking assistance from a professional technician or the support team of the Autocheck application.
Removing Duplicate Autocheck Entries
When encountering an error message stating “Autocheck not found”, it is important to troubleshoot and fix the issue promptly. One common cause of this error is the presence of duplicate autocheck entries within the system’s registry.
To remove duplicate autocheck entries, follow the steps below:
| Step | Description |
|---|---|
| 1 | Open the Run dialog box by pressing the Windows key + R. |
| 2 | Type “regedit” and press Enter to open the Registry Editor. |
| 3 | Navigate to the following registry key: HKEY_LOCAL_MACHINESYSTEMCurrentControlSetControlSession Manager |
| 4 | Look for the ” BootExecute” entry on the right-hand side of the Registry Editor window. |
| 5 | Double-click on “BootExecute” to modify its value. |
| 6 | Ensure that the value data for “BootExecute” only contains the following entry: |
| autocheck autochk * | |
| 7 | If there are any additional entries, remove them and only keep the “autocheck autochk *” entry. |
| 8 | Click OK to save the changes. |
| 9 | Close the Registry Editor. |
| 10 | Restart your computer for the changes to take effect. |
By removing duplicate autocheck entries, you can eliminate the “Autocheck not found” error and ensure that your system functions properly. Remember to proceed with caution when modifying the registry, as improper changes can cause system instability. If you are unsure about making changes to the registry, it is recommended to seek assistance from a qualified professional.
Disabling Autocheck to Prevent Errors
When the Autocheck feature is not functioning properly, it can cause errors and disruptions in various applications on your computer. If you are experiencing issues related to Autocheck, disabling it temporarily can help prevent further errors from occurring.
Steps to Disable Autocheck:
To disable Autocheck, follow these steps:
- Open the Start menu and type “regedit” in the search bar.
- Click on the “Registry Editor” application to open it.
- In the Registry Editor window, navigate to the following location:
HKEY_LOCAL_MACHINESYSTEMCurrentControlSetControlSession Manager
- In the right-hand pane, look for a value named “BootExecute”.
- Double-click on “BootExecute” to modify its value.
- In the “Value data” field, remove any instances of
autocheck. - Click “OK” to save the changes.
- Restart your computer to apply the changes.
After following these steps, Autocheck will be disabled, and you should no longer encounter errors related to this feature. However, keep in mind that disabling Autocheck may have other implications, so it is recommended to consult with a professional or perform a backup before making any significant changes to your system.
Updating Drivers for Compatibility with Autocheck
In some cases, the Autocheck tool may not be found on your system due to compatibility issues with certain drivers. To resolve this issue, it is important to update your drivers to ensure compatibility with Autocheck.
When Autocheck is not found, it can indicate that there are outdated or incompatible drivers installed on your system. This can prevent Autocheck from functioning properly and may lead to errors or issues with your computer.
Identifying Outdated Drivers
Before updating your drivers, it is important to identify which drivers are outdated or incompatible. You can do this by accessing the Device Manager on your computer. To open the Device Manager, follow these steps:
- Press the Windows key + X on your keyboard.
- Select “Device Manager” from the menu that appears.
Once the Device Manager is open, look for any devices with a yellow exclamation mark icon next to them. This indicates that the driver for that device needs to be updated.
Updating Drivers
To update drivers from the Device Manager, follow these steps:
- Right-click on the device with the outdated driver.
- Select “Update driver” from the menu.
- Choose the option to automatically search for updated driver software.
- Follow the on-screen instructions to complete the driver update process.
Alternatively, you can visit the manufacturer’s website for your device and download the latest driver directly from there. Make sure to select the correct driver version for your operating system.
Once you have updated all the necessary drivers, restart your computer to ensure that the changes take effect. After the restart, check if the Autocheck tool is now found and functioning correctly on your system.
Updating drivers regularly is important to maintain the performance and stability of your computer. By ensuring compatibility with Autocheck, you can prevent errors and issues related to this tool.
Identifying Corrupted or Missing Autocheck Components
When encountering issues with the Autocheck function in your system, it is crucial to identify if any of the components related to Autocheck are corrupted or missing. The Autocheck function is responsible for automatically checking and repairing file system errors during system startup.
To determine if the Autocheck components are corrupted or missing, you can follow these steps:
- Open the Command Prompt by pressing the Windows key + R and typing “cmd” followed by Enter.
- In the Command Prompt window, type “chkntfs /c C:” (without quotes) and press Enter. This command checks the C drive for any inconsistencies in the Autocheck components.
- If the result shows that the Autocheck is not set to run on the C drive, you can enter the command “chkntfs /d” to change the Autocheck settings. This ensures that Autocheck is enabled for the C drive.
- Additionally, you can use the System File Checker (SFC) tool to scan for any corrupted files. Open the Command Prompt as an administrator and type “sfc /scannow” followed by Enter. This command will scan the system files and repair any corrupted ones that are found.
If the above steps do not resolve the issue, it is possible that the Autocheck components have been completely removed or damaged. In this case, you may need to reinstall the operating system or restore from a backup.
By identifying whether the Autocheck components are corrupted or missing, you can take the necessary steps to troubleshoot and fix any errors related to the Autocheck function in your system.
Performing System File Check for Autocheck-related Errors
If you are experiencing issues with the Autocheck feature on your system and have not been able to find the necessary files, performing a system file check may help you troubleshoot and fix any errors. The system file check is a built-in utility in Windows that scans for corrupted or missing system files and repairs them if possible.
To perform a system file check:
- Press the Windows key + R on your keyboard to open the Run dialog box.
- Type “cmd” and press Enter to open the Command Prompt.
- In the Command Prompt window, type “sfc /scannow” and press Enter.
- Wait for the scan to complete. This may take some time.
If any corrupted or missing system files are found, the system file checker will attempt to repair them automatically. However, if it is unable to repair the files, you may need to manually replace them from a trusted source or consider reinstalling the affected software.
After the scan is complete, restart your computer and check if the Autocheck feature is working properly. If the issue persists, you may need to seek further assistance from technical support or consult online forums for additional troubleshooting steps.
| Command | Description |
|---|---|
| sfc /scannow | Initiates the system file check and scans for corrupted or missing system files. |
Performing a system file check can help identify and fix any Autocheck-related errors on your system. It is recommended to regularly perform this check to ensure the integrity of your system files and prevent any potential issues.
Preventing Autocheck Errors through Regular System Maintenance
One common issue that users encounter with their computer systems is the “Autocheck not found” error message. This error message typically appears when the operating system is unable to locate the necessary autocheck component during startup. While this error can be frustrating, there are steps you can take to prevent it from occurring through regular system maintenance.
Performing regular system maintenance tasks can help keep your computer running smoothly and prevent errors such as the “Autocheck not found” message. Here are some steps you can take:
1. Keep your operating system up to date: Regularly installing the latest updates and patches for your operating system can help ensure that all necessary components, including the autocheck component, are present and functioning properly.
2. Run regular antivirus scans: Malware infections can cause system files to become corrupted or missing, leading to errors like the “Autocheck not found” message. Running regular antivirus scans can help detect and remove any malicious software that may be affecting your system.
3. Check your hard drive for errors: Over time, your computer’s hard drive can develop errors that can affect system files. Running a disk check can help identify and repair any issues, potentially resolving the “Autocheck not found” error.
4. Use a reliable registry cleaner: The Windows registry is a database that stores important system settings and configurations. Over time, it can become cluttered with unnecessary entries or errors, which can impact system performance. Using a reliable registry cleaner can help clean and optimize the registry, reducing the chances of errors like the “Autocheck not found” message.
By regularly performing these system maintenance tasks, you can help prevent errors such as the “Autocheck not found” message from occurring. Additionally, it is always a good idea to back up your important files and data regularly, as this can help minimize the impact of any system errors or failures.
| Task | Frequency |
|---|---|
| Install operating system updates | Regularly |
| Run antivirus scans | At least once a week |
| Perform disk check | Every few months |
| Use registry cleaner | Every few months |
By following these maintenance steps, you can help ensure the smooth operation of your computer system and minimize the occurrence of errors like “Autocheck not found”.
Configuring Autocheck for Smooth System Startup
When encountering the issue where Autocheck is not found during system startup, it is important to troubleshoot and fix any related errors to ensure a smooth and efficient system operation.
What is Autocheck?
Autocheck is a built-in Windows feature that performs disk checking and correction whenever the system is started. It scans the hard drive for errors and repairs them automatically, ensuring the integrity and reliability of the system.
Troubleshooting Autocheck Errors
When Autocheck is not found during system startup, it usually indicates an error or misconfiguration in the system. To troubleshoot and fix this issue, follow these steps:
- Check for system file errors: Run the System File Checker tool to scan and fix any corrupt or missing system files. Type “sfc /scannow” in the command prompt and press Enter.
- Verify Autocheck registry entries: Open the Registry Editor by typing “regedit” in the Run dialog box. Navigate to the following key: HKEY_LOCAL_MACHINESYSTEMCurrentControlSetControlSession Manager. Ensure that the value of the “Autocheck” key is set to “autocheck autochk *”.
- Disable third-party software: Some third-party software can interfere with the startup process and cause Autocheck errors. Disable any recently installed software and check if the issue persists.
- Perform a clean boot: A clean boot starts the system with minimal drivers and startup programs, allowing you to identify if any software conflicts are causing the Autocheck error. Follow the instructions provided by Microsoft to perform a clean boot.
- Update device drivers: Outdated or incompatible device drivers can also lead to Autocheck errors. Update the drivers for all hardware devices connected to your system.
By following these troubleshooting steps, you should be able to identify and fix any issues related to Autocheck not found during system startup. Remember to restart your system after applying any changes and monitor if the issue is resolved.
If the problem persists, it is recommended to seek further assistance from a technical expert or Microsoft support.
Using System Restore to Fix Autocheck Errors
If you are experiencing Autocheck errors on your computer and have been unable to find a solution, using the System Restore feature may be a viable option. System Restore is a built-in Windows feature that allows you to revert your computer’s settings back to a previous point in time when it was functioning correctly. This can help fix various types of errors, including Autocheck errors.
Before using System Restore, it is important to note that this process will undo any changes made to your computer since the selected restore point. Make sure to back up any important files or documents before proceeding.
To use System Restore to fix Autocheck errors, follow these steps:
- Press the Windows key and R simultaneously to open the Run dialog box.
- Type
rstruiinto the Run dialog box and press Enter. - The System Restore window will open. Click on “Next” to proceed.
- From the list of available restore points, select a point in time prior to when the Autocheck errors started occurring. You can also check the box to show more restore points.
- Click on “Next” and then “Finish” to start the System Restore process.
- Your computer will restart and the System Restore process will begin. This may take some time.
- After the process is complete, your computer will restart again. Check if the Autocheck errors have been resolved.
If the Autocheck errors persist even after using System Restore, it may be necessary to seek further assistance from a computer technician or perform additional troubleshooting steps.
Remember that System Restore is not always a guaranteed solution, and it is always recommended to regularly back up your important files and documents to prevent data loss.
Backing Up Autocheck Application
When troubleshooting and fixing errors on your computer, it is often recommended to back up critical files and applications. This ensures that in case something goes wrong during the troubleshooting process, you can easily restore your system to its previous working state. One critical application that you should consider backing up is the autocheck application.
What is Autocheck?
The autocheck application is an essential part of your computer’s system. It is responsible for performing automatic disk checks and repairs during the startup process. These checks help identify and fix errors on your hard drive, ensuring its optimal performance and preventing data loss.
Why Back Up Autocheck?
While the autocheck application is essential for maintaining the health of your computer’s hard drive, it can sometimes become corrupt or inaccessible. In such cases, your computer may display an error message indicating that autocheck was not found. To troubleshoot and fix this error, you may need to replace the autocheck application with a working version.
By backing up the autocheck application, you can easily restore it in case it becomes corrupted or goes missing. This will save you time and effort by avoiding the need to reinstall your operating system or perform other complex procedures to resolve the “autocheck not found” error.
To back up the autocheck application, simply locate the file on your computer’s system disk and make a copy of it in a safe location, such as an external hard drive or cloud storage. Remember to keep this backup up to date to ensure you always have a working version of autocheck available.
In conclusion, backing up the autocheck application is an important step in troubleshooting and fixing errors on your computer. By having a backup copy of this critical application, you can easily restore it and resolve any issues related to the “autocheck not found” error.
Understanding Autocheck Error Messages
When encountering issues with your computer, it is not uncommon to come across autocheck error messages. These messages can be puzzling at first, but understanding their meaning can help you troubleshoot and fix the underlying problems.
Autocheck is a utility built into the Windows operating system that automatically runs integrity checks on your hard drives during startup. It verifies the file system’s integrity and looks for inconsistencies that may indicate potential issues.
If you receive an autocheck not found error message, it means that the utility is unable to locate the specified autocheck program in the Windows Registry. This error message often appears when there is a corruption or misconfiguration in the registry settings.
To troubleshoot this error, you can try the following steps:
- Run a system scan for any corrupt system files. You can use the SFC (System File Checker) tool in the command prompt to do this.
- Check for any recent software installations or updates that could have caused conflicts with autocheck. Uninstalling or rolling back these changes might resolve the issue.
- Restore the registry to a previous state using the System Restore feature. This can help revert any changes that may have affected the autocheck settings.
- If none of the above steps work, you may need to perform a clean installation of the operating system or seek assistance from a professional technician.
Remember that autocheck error messages can have various causes and solutions, depending on the specific circumstances. It is always recommended to research and follow trusted troubleshooting methods or consult with experts to ensure effective resolution.
Troubleshooting Autocheck Conflicts with Antivirus Software
When encountering the error “Autocheck not found,” it is important to consider if it is arising due to conflicts with antivirus software. Antivirus programs are designed to protect your computer from potential threats, but sometimes they can unintentionally interfere with the autocheck process.
Identifying Autocheck Conflicts
To determine if the error is related to antivirus software conflicting with autocheck, follow these steps:
- Open your antivirus software’s settings or preferences.
- Look for any options relating to system scanning or on-access scanning.
- Disable any settings that involve scanning or monitoring the file system during startup or shutdown.
After making these changes, restart your computer and check if the “Autocheck not found” error persists. If the error is resolved, it confirms that the conflict was due to the antivirus software interfering with the autocheck process.
Resolving Autocheck Conflicts
To resolve the conflicts between autocheck and antivirus software, you can take the following steps:
- Update your antivirus software to the latest version. Software updates often include bug fixes and compatibility improvements.
- Configure your antivirus software to exclude the autocheck process from scanning. Refer to your antivirus software’s documentation for instructions on how to exclude specific files or processes from scanning.
- If the conflict persists, consider temporarily disabling your antivirus software during startup or shutdown. However, exercise caution when disabling antivirus protection, as it leaves your computer vulnerable to potential threats.
Remember to enable your antivirus software after troubleshooting the autocheck conflicts. This ensures that your computer remains protected against viruses and other malicious activities.
If the error continues to occur even after taking these steps, it is recommended to seek further assistance from your antivirus software’s support team or consult with a technical professional.
Contacting Support for Autocheck-related Issues
If you are experiencing any issues with the autocheck feature not working properly, it is recommended to contact support for assistance. The support team is available to help troubleshoot and fix errors related to autocheck.
When contacting support, make sure to provide detailed information about the problem you are encountering. This includes any error messages or specific steps that lead to the issue. The more information you can provide, the better equipped the support team will be to assist you.
There are several ways to contact support for autocheck-related issues. You can reach out via email or use the live chat feature on the website. Additionally, there may be a dedicated support hotline available for immediate assistance.
Before contacting support, it is recommended to check the frequently asked questions (FAQs) section on the website. This may contain answers to common issues and can help save you time troubleshooting on your own.
When reaching out to support, be prepared to provide your account information or any relevant details that can help identify your specific account. This will help the support team in locating your information and providing a tailored solution.
Remember, the support team is there to assist you and resolve any autocheck-related issues you may be experiencing. Don’t hesitate to reach out for help when needed.
Tips for Avoiding Autocheck Errors
Autocheck errors can be frustrating and time-consuming to troubleshoot. However, by following a few simple tips, you can avoid these errors and ensure a smooth experience with your computer.
1. Keep your operating system up to date
One of the common reasons why Autocheck errors are not found is the outdated operating system. Make sure to install the latest updates for your operating system, as these updates often include bug fixes and improvements that can help prevent Autocheck errors.
2. Regularly run antivirus and anti-malware scans
Malware infections can cause issues with Autocheck operations. To avoid these errors, it is important to have a reliable antivirus and anti-malware software installed on your computer. Regularly run scans to detect and remove any potential threats.
By following these tips, you can help ensure that Autocheck errors are not found on your computer. Remember to always stay vigilant and take proactive measures to keep your system secure and error-free.
Question-Answer:
What is Autocheck and why is it important?
Autocheck is a software component in Windows that runs during the startup process and performs automatic checks on the file system. It helps identify and fix errors on your computer, ensuring the stability and integrity of your system files.
What should I do if Autocheck is not found on my computer?
If Autocheck is not found on your computer, it could indicate a problem with the Windows installation or a corruption of system files. You can try running a system file checker (sfc) scan to repair any corrupted files. If that doesn’t work, you may need to perform a system restore or reinstall Windows.
How can I troubleshoot Autocheck errors?
To troubleshoot Autocheck errors, you can start by checking the Windows Event Viewer for any related error messages. You can also try disabling any recently installed software or drivers that may be causing conflicts. Running a system scan with an antivirus program is also recommended to ensure that malware is not interfering with Autocheck.
Can I manually fix Autocheck errors without reinstalling Windows?
In some cases, you may be able to manually fix Autocheck errors without reinstalling Windows. One option is to use the System Configuration tool to disable any unnecessary startup programs that may be conflicting with Autocheck. You can also try using the Windows Recovery Environment to repair the startup process and restore any corrupted system files.
Is it possible to restore Autocheck if it has been accidentally deleted?
If Autocheck has been accidentally deleted, you can try restoring it by using the Windows Recovery Environment and running a system file checker (sfc) scan. This scan will help repair any missing or corrupted system files, including Autocheck. If the scan doesn’t work, you may need to reinstall Windows to restore Autocheck.
What is Autocheck and why is it important?
Autocheck is a system component in Windows operating systems that is responsible for checking the integrity of the file system during startup. It helps to identify and fix any errors or issues with the file system, ensuring that the operating system functions correctly. Without Autocheck, the system may experience stability issues and data corruption.
What are the possible causes of the “Autocheck not found” error?
The “Autocheck not found” error can be caused by various factors, including corrupt or missing system files, misconfigured startup settings, malware infections, and hardware issues. It can also occur if any third-party software conflicting with the system startup process.