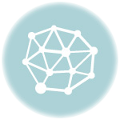Autocheck autochk is a vital system component in Windows operating systems that performs automatic disk checking and repair tasks. When your computer starts up, autochk scans your hard drive to detect and fix any errors that may have occurred. These errors can range from simple file system issues to more complex disk problems that can affect the overall performance and stability of your system.
Autochk autochk, also known as Autochk.exe, is typically scheduled to run during system startup if the computer has been shut down improperly or if there are signs of disk corruption. It is responsible for verifying the integrity of the file system, checking for bad sectors on the disk, and repairing any issues that it finds. This process is essential for maintaining the health of your hard drive and preventing data loss.
During the autocheck autochk process, you may notice a black screen with a progress bar that indicates the status of the scan. This is normal and is part of the system’s disk checking routine. Depending on the size and condition of your hard drive, the autochk process can take several minutes to complete.
In conclusion, autocheck autochk is an integral part of Windows operating systems that ensures the integrity of your file system and the overall health of your hard drive. It plays a crucial role in preventing data loss and maintaining system performance. If you encounter any issues with your computer’s disk or file system, the autochk process should be able to detect and repair them automatically, providing you with a more stable and reliable computing experience.
Autocheck autochk – Complete Guide
In the world of technology and computer systems, Autocheck autochk plays a crucial role. Autocheck is a feature of the Windows operating system that helps in detecting and repairing disk errors. The autochk.exe program is responsible for running Autocheck during startup or when a system is booted. It performs an automatic check on all disk drives to identify and fix any errors that may be present.
Autocheck autochk runs in the background during the startup process and checks the integrity of the file system. It ensures that all files and directories are correctly linked and that there are no inconsistencies or errors present. If any errors are found, Autocheck autochk attempts to fix them automatically.
The Autocheck autochk process is triggered by various events, such as the system detecting an improper shutdown or when it detects a volume that needs to be checked. It also runs when a user schedules a disk check using the built-in Windows tool called CHKDSK.
During the Autocheck autochk process, the system may enter a special mode known as the “blue screen” or “Windows Recovery Environment.” This mode allows Autocheck to perform more in-depth scans and repairs of the file system if necessary. It also provides options for advanced troubleshooting and recovery.
It is essential to note that Autocheck autochk should not be interrupted or skipped. Disrupting the process can lead to incomplete repairs or the system becoming unstable. It is recommended to allow Autocheck to complete its operations fully before using the computer.
In summary, Autocheck autochk is a critical component of the Windows operating system that ensures the integrity of the file system by automatically detecting and repairing disk errors. It runs during startup or when triggered by specific events and should be allowed to complete its operations for optimum system performance.
Understanding Autocheck autochk
Autocheck autochk is an essential component of the Windows operating system that performs disk checking and maintenance tasks. Autochk.exe, the executable file for Autocheck autochk, is typically executed during the system startup or when a volume is mounted.
When a computer starts up, the Autocheck autochk utility scans the file system metadata and verifies the integrity of system files and volumes. It checks for any corruption or inconsistencies in the file system structure and fixes them if necessary.
In addition to file system checks, autocheck also supports the implementation of custom scripts or programs specified in the system’s registry. These scripts can be used to perform various maintenance tasks, such as disk cleanup or defragmentation, during the boot process.
The autochk utility is typically run in the background and does not require any user intervention. However, if the utility detects any errors or inconsistencies that require user input to resolve, it may prompt the user to take action.
Overall, understanding Autocheck autochk is important for maintaining the health and stability of your Windows system. It ensures that your file system remains intact and performs necessary maintenance tasks to optimize system performance.
How Autocheck autochk Works
The Autocheck autochk feature is a crucial component of the Windows operating system. It is responsible for automating disk checking and repairing processes on startup.
When a computer boots up, Autocheck autochk is triggered to scan all connected hard drives and perform a series of checks on them. This includes examining the file system for any errors or inconsistencies. If any issues are detected, Autocheck autochk takes the necessary steps to fix them.
One of the main purposes of Autocheck autochk is to ensure the health and stability of the computer’s file system. It helps to prevent data loss by identifying and resolving potential problems. The feature is especially useful in cases where a system unexpectedly shuts down or experiences a power failure, as it can often lead to file corruption.
Autocheck autochk runs in the background during the system startup process. It operates before any user logins occur, ensuring that the checks are carried out efficiently. The tool utilizes various diagnostic techniques to scan and repair the file system, such as checking for bad sectors on the hard drive and correcting any errors found.
Overall, Autocheck autochk plays a vital role in maintaining the integrity of the Windows file system. By automatically performing disk checks and repairs on startup, it helps to keep the system stable and prevents potential data loss. It is an essential feature that contributes to the overall reliability and performance of the operating system.
Benefits of Using Autocheck autochk
Autocheck autochk is a powerful tool that offers several benefits for users who want to optimize their computer’s performance and ensure its stability. Here are some of the key advantages of using autochk:
1. Detecting and repairing disk errors
One of the primary benefits of Autocheck autochk is its ability to detect and repair disk errors. It runs automatically during system startup to scan the computer’s hard drive for any issues that could affect its performance. By identifying and fixing these errors, autochk helps to prevent data loss and ensures the smooth operation of the system.
2. Maximizing system performance
Another advantage of using autochk is that it helps to maximize system performance. By scanning and repairing disk errors, it eliminates any issues that could slow down the computer. This can result in faster startup times, quicker file access, and overall improved performance.
Additionally, autochk can also optimize the file system metadata, which further enhances the system’s performance. It ensures that the file system is organized and structured in the most efficient way, allowing for faster data retrieval and improved overall responsiveness.
Overall, Autocheck autochk plays a crucial role in maintaining the health and performance of a computer’s hard drive. By regularly running autochk, users can ensure that their system operates at its best, minimizing the risk of data loss and maximizing overall performance.
Common Issues with Autocheck autochk
Autocheck autochk is a crucial component of the Windows operating system that automatically checks and repairs file systems during startup. However, despite its importance, users may encounter some common issues with Autocheck autochk.
Frequent disk check on startup:
One of the common issues with Autocheck autochk is that it runs a disk check every time the system starts up. This can be frustrating as it slows down the startup process. To resolve this issue, you can try disabling the automatic disk check by tweaking the system registry. However, it is essential to be cautious while making changes to the registry as any wrong modification can cause system instability.
Stuck disk check:
In some cases, Autocheck autochk gets stuck during the disk check process, displaying the message “Scanning and repairing drive”. This can be due to various reasons, such as corrupt files or bad sectors on the hard drive. To fix this issue, you can try restarting the system in Safe Mode and running a disk check from the command prompt. Alternatively, you can use disk repair tools or seek professional assistance for resolving the underlying disk issues.
Autocheck not running:
Sometimes, Autocheck autochk fails to run during the system startup, leading to system errors or disk problems going unnoticed. This can be due to various reasons, such as system misconfiguration or disabled Autocheck autochk service. To fix this issue, you can try enabling the Autocheck autochk service from the Services console or using the Command Prompt. It is also recommended to perform regular system maintenance and keep the operating system up to date to prevent such issues.
Other common issues:
There can be other common issues with Autocheck autochk, such as conflicting software or driver conflicts that interfere with the disk check process. In such cases, it is recommended to uninstall any recently installed software or update incompatible drivers. Performing a clean boot can also help isolate and resolve these issues.
In conclusion, while Autocheck autochk plays a vital role in ensuring the integrity of file systems, it is not without its common issues. By being aware of these issues and implementing appropriate troubleshooting steps, users can ensure a smooth experience with Autocheck autochk and maintain the health of their system.
Troubleshooting Autocheck autochk Problems
If you are experiencing issues with the autochk or autocheck feature, there are several steps you can take to troubleshoot and resolve the problem.
1. Check the system logs: Start by checking the system logs for any error messages related to autochk or autocheck. These logs can provide valuable information about the root cause of the problem.
2. Run a malware scan: Malware or viruses can interfere with the proper functioning of autochk or autocheck. Use a reputable antivirus program to scan your system and remove any detected threats.
3. Update your drivers: Outdated or incompatible drivers can cause issues with autochk or autocheck. Make sure all your drivers are up to date by visiting the manufacturer’s website or using a driver update tool.
4. Run a disk check: Use the built-in Windows disk check utility to scan and repair any disk errors. Open a command prompt as an administrator and type “chkdsk /f” to start the process.
5. Disable unnecessary startup programs: Unnecessary programs running at startup can slow down the system and interfere with autochk or autocheck. Use the Task Manager to disable any unnecessary startup programs.
6. Perform a system restore: If you recently made any changes to your system that may have caused the autochk or autocheck issue, try performing a system restore to revert your system back to a previous state.
Note: Remember to backup your important files before performing a system restore.
If none of these steps resolve the autochk or autocheck problem, it may be necessary to seek further assistance from a technical support professional.
How to Use Autocheck autochk Effectively
The autochk command is a useful tool for checking and repairing disk errors. Here are some tips on how to use autochk effectively:
1. Schedule Regular Disk Checks
One of the most effective ways to use autochk is to schedule regular disk checks. By doing so, you can automatically detect and fix any errors that may be present on your system. To schedule a disk check, open the Command Prompt and type the following command:
chkntfs /c [drive letter]
2. Let autochk Run at Startup
When you restart your computer, autochk is automatically run to check and repair any disk errors. However, you can bypass this process by pressing any key during the countdown timer. To ensure that autochk runs at startup, you can modify the registry. Open the Registry Editor and navigate to the following key:
HKEY_LOCAL_MACHINESYSTEMCurrentControlSetControlSession Manager
Then, change the value of the BootExecute key to autocheck autochk *. This will make sure that autochk runs at startup without any interruptions.
3. Use autochk to Fix Disk Errors
If you suspect that there are disk errors on your system, you can use autochk to fix them. Open the Command Prompt as an administrator and type the following command:
autochk [drive letter]: /f
This will scan and fix any errors on the specified drive. Make sure to replace [drive letter] with the appropriate drive letter.
Using autochk can help ensure the stability and performance of your system by detecting and repairing disk errors. By following these tips, you can effectively use autochk to keep your system running smoothly.
Best Practices for Autocheck autochk
Autocheck autochk is a vital part of the Windows operating system, ensuring the integrity and reliability of the file system. To ensure the smooth functioning of autochk, it is important to follow best practices. Here are some recommendations:
1. Schedule Regular Disk Checks
Regular disk checks with autochk are essential for detecting and fixing file system errors. Schedule these checks at regular intervals to prevent potential issues from escalating. This can be done through the Windows Task Scheduler or by using the command-line tool CHKNTFS.
2. Monitor Disk Space
Keep an eye on the available disk space to prevent any potential issues with autocheck autochk. Running low on disk space can impact the effectiveness of autochk, so make sure to have sufficient free space on your drives.
3. Avoid Interrupting Autochk
It is important to avoid interrupting autochk when it is running. Interrupting the process can lead to file system inconsistencies and potential data loss. If you encounter an autochk process that seems to be stuck, try to wait for it to complete rather than force closing or restarting your system.
4. Keep Your System Updated
Regularly update your operating system and security software to ensure that you have the latest fixes and enhancements. Updates can also help address any known issues with autochk autochk and improve its performance.
5. Perform Regular System Backups
While autochk helps in maintaining the integrity of the file system, it is always recommended to perform regular system backups. Backing up your data can provide an additional layer of protection in case any issues arise with autocheck autochk or the file system.
6. Monitor Event Logs
Keep an eye on the event logs to detect any potential issues with autocheck autochk. Events related to file system errors, disk failures, or autochk failures should be investigated promptly to ensure the health and stability of your system.
By following these best practices, you can ensure the effective functioning of autocheck autochk and maintain the integrity of your file system.
Tips and Tricks for Autocheck autochk
Autocheck autochk is a valuable tool for keeping your computer running smoothly and efficiently. Here are some tips and tricks to help you get the most out of this useful utility:
1. Schedule Regular Autocheck Scans
One of the best ways to ensure that your computer stays in top shape is to schedule regular Autocheck scans. By doing this, you can catch and fix any potential issues before they become major problems. Set up a recurring scan at a time when your computer is typically idle, such as during the night, to minimize disruption.
2. Customize Autocheck Settings
Autocheck autochk comes with a range of customizable settings that allow you to tailor its functionality to suit your needs. Take some time to explore the options and adjust them accordingly. For example, you can choose which types of files and folders to include in the scan, specify the depth of the scan, and configure alerts for specific events.
Pro tip: If you’re unsure about certain settings, refer to the documentation provided with Autocheck autochk or seek assistance from an IT professional.
3. Run Autocheck in Safe Mode
In cases where your computer is experiencing issues or crashes, running Autocheck autochk in Safe Mode can be beneficial. Safe Mode starts your computer with only the essential drivers and services, which can help isolate any problems. Launch Autocheck from Safe Mode to perform a thorough scan and potentially resolve any underlying issues.
Keep in mind that some features of Autocheck may not be available in Safe Mode, but the basic scanning functionality should still work.
4. Regularly Update Autocheck autochk
To ensure that you have the latest features and bug fixes, it’s essential to regularly update Autocheck autochk. Developers frequently release updates, so periodically check for new versions and install them as needed. This will help keep your computer protected against emerging threats and ensure optimal performance.
Remember: Always download Autocheck updates from official sources to avoid the risk of malware or other malicious software.
By following these tips and tricks, you can make the most of Autocheck autochk and keep your computer running smoothly and efficiently for years to come.
Alternatives to Autocheck autochk
If you are looking for alternatives to Autocheck autochk, there are a few options you can consider.
1. Chkdsk
Chkdsk is a command-line tool that can be used to check and repair the file system of a disk. It is built into Windows and can be accessed through the Command Prompt. Chkdsk performs similar functions to Autocheck autochk, such as scanning for and fixing errors on the disk.
2. Disk Cleanup
Disk Cleanup is another built-in Windows tool that can help optimize your disk space and improve overall system performance. It can remove unnecessary and temporary files, clear browser caches, and free up disk space. While it does not perform the same functions as Autocheck autochk, it can help maintain the health of your disk.
3. Third-Party Disk Diagnostic Tools
There are also third-party disk diagnostic tools available that can provide similar functionalities to Autocheck autochk. These tools often come with additional features and options for disk maintenance and repair. Some popular options include CCleaner, EaseUS Partition Master, and MiniTool Partition Wizard.
It is important to note that when using any alternative tools, you should always exercise caution and make sure to backup your important data before making any changes to your disk.
Choosing the Right Autocheck autochk Version
When it comes to the Autocheck autochk utility, there are different versions available that cater to specific needs and requirements. It’s important to choose the right version to ensure optimal performance and efficiency in checking the file system.
1. Windows Default Version
The Windows default version of Autocheck autochk comes pre-installed with the operating system. It is designed to meet the general needs of most users and performs a thorough check of the file system during startup.
- Pro: Comes pre-installed with Windows
- Con: Limited customization options
- Recommended for: General users
2. Advanced Version*
The advanced version of Autocheck autochk offers additional features and customization options for advanced users. It allows you to specify specific file system checks and configure settings according to your specific requirements.
- Pro: Customizable options
- Con: Requires manual installation
- Recommended for: Advanced users with specific needs
When choosing the Autocheck autochk version, consider your level of expertise and the specific requirements of your system. The default version is suitable for most users, while the advanced version is ideal for those who require more control and customization options. Make sure to choose the version that best suits your needs to ensure efficient and effective file system checks.
Implementing Autocheck autochk in Your Workflow
If you want to optimize your workflow and ensure that your files are error-free, implementing Autocheck autochk can be a useful solution. Autocheck autochk is a built-in utility in the Windows operating system that automatically checks and repairs your file system during startup. By including Autocheck autochk in your workflow, you can save time and minimize the risk of data corruption or loss.
Why Use Autocheck autochk?
Autocheck autochk provides several benefits for your workflow:
- Automatic File System Checks: Autocheck autochk scans and fixes issues in your file system without requiring manual intervention, ensuring that your files are in optimal condition.
- Improved Data Integrity: By regularly using Autocheck autochk, you can detect and resolve file system errors before they escalate, reducing the chances of data corruption or loss.
- Time-Saving: With Autocheck autochk enabled, you don’t need to spend time manually running file system checks or troubleshooting potential issues. The utility automatically handles the process during startup, allowing you to focus on other tasks.
Enabling Autocheck autochk
Enabling Autocheck autochk in your workflow is a straightforward process:
- Open the Command Prompt as an administrator.
- Type
chkntfs /xto exclude specific drives from automatic file system checking. Replacewith the letter assigned to the drive you want to exclude (e.g., C, D, E). - To enable Autocheck autochk for all drives, type
chkntfs /d. - Restart your computer to apply the changes.
Once you have enabled Autocheck autochk, the utility will automatically scan and repair your file system during startup, ensuring optimal performance and data integrity.
By implementing Autocheck autochk in your workflow, you can streamline your file management and minimize the risk of encountering file system errors or data loss. With its automatic scanning and repairing capabilities, Autocheck autochk is a valuable tool for maintaining the health and integrity of your files.
Common Myths about Autocheck autochk
Autocheck autochk, also known as autochk, is a command that is run during the startup process of Windows operating systems to check the integrity of the file system. Despite its importance, there are several common myths surrounding autocheck autochk.
Myth 1: Autochk always runs during startup:
Contrary to popular belief, autochk does not run every time you start your computer. It only runs if the system detects that the file system needs to be checked for errors. This can happen if the computer was not shut down properly or if there are signs of file system corruption.
Myth 2: Autochk slows down the startup process:
While it is true that autochk can take some time to run, it does not significantly slow down the startup process. Autochk is designed to run in the background while other startup processes are taking place, so it does not interfere with the overall performance of the system.
Myth 3: Autochk is a virus or malware:
Autochk is a legitimate Windows system file and is not a virus or malware. It is an essential component of the operating system that helps to ensure the stability and reliability of the file system. However, it is worth noting that some malware may attempt to disguise themselves as autochk, so it is important to keep your antivirus software up to date.
Myth 4: Autochk can fix all file system errors:
While autochk is capable of fixing many minor file system errors, it is not a miracle worker. If the file system is severely damaged or corrupted, autochk may not be able to repair it. In such cases, it is recommended to use other tools or seek professional help to resolve the issue.
Myth 5: Autochk only checks for file system errors:
Autochk not only checks for file system errors but also performs additional checks, such as scanning for bad sectors on the hard drive. It helps to ensure the overall health and integrity of the storage device, which can help mitigate potential data loss or system crashes.
In conclusion, understanding the truth behind these common myths can help users better comprehend the role and importance of autocheck autochk in maintaining a healthy and stable file system on their Windows computers.
Key Features of Autocheck autochk
1. Automatic Scanning: Autocheck autochk is capable of automatically scanning files and drives for errors. It can detect and fix various types of errors, such as bad sectors and file system errors.
2. Scheduled Scans: Autocheck autochk allows users to schedule regular scans of their computer. This ensures that any potential errors are detected and fixed on a routine basis, preventing further damage to the system.
3. Error Reporting: When Autocheck autochk detects errors, it provides detailed reports on the nature of the errors and their impact on the system. This allows users to understand the severity of the issues and take appropriate actions to resolve them.
4. Automatic Repair: In addition to detecting errors, Autocheck autochk is capable of automatically repairing many of the issues it finds. This can save users time and effort, as they do not have to manually fix each error individually.
5. Integration with the Operating System: Autocheck autochk is integrated into the Windows operating system, allowing it to run automatically during startup or when the system is idle. This seamless integration ensures that the scanning and repair processes do not interfere with the user’s work.
6. Customization Options: Autocheck autochk provides users with various customization options. They can choose which drives or folders to scan, set the frequency of scans, and configure other settings to suit their specific needs.
7. Compatibility: Autocheck autochk is designed to work with a wide range of file systems, including FAT, NTFS, and exFAT. This ensures that it can be used on different types of storage devices, such as hard drives, solid-state drives, and external storage devices.
8. User-Friendly Interface: Autocheck autochk features a user-friendly interface that is easy to navigate. It provides clear instructions and prompts to guide users through the scanning and repair processes, making it suitable for both beginners and advanced users.
9. Performance Optimization: Autocheck autochk not only detects and repairs errors but also helps optimize the performance of the system. By fixing file system issues and bad sectors, it can improve the overall speed and stability of the computer.
10. Reliable and Secure: Autocheck autochk is a reliable and secure tool for file system checking and repair. It has been tested and trusted by millions of users worldwide, ensuring that it delivers accurate results without compromising the safety of the user’s data.
Differences Between Autocheck autochk and Similar Tools
Autocheck autochk is a powerful tool that is used for automatic disk checking and repairing in the Windows operating system. It is designed to identify and fix errors in disk sectors, file system structures, and other aspects of the storage drive. Although Autocheck autochk is a widely used tool for disk maintenance, it’s important to understand the differences between Autocheck autochk and similar tools available for this purpose.
Different Approach to Disk Checking
One of the key differences between Autocheck autochk and similar tools is the approach they take to disk checking. Autocheck autochk is an automatic tool that runs during the Windows startup process and performs a comprehensive scan of the disk without any user intervention. It checks for errors and attempts to fix them without disrupting the normal operation of the system.
On the other hand, some similar tools require manual activation or need to be run separately outside of the normal operating system environment. These tools often provide more advanced options and customization features, allowing users to choose specific areas or types of errors to check and repair.
Level of Control and Flexibility
Another difference between Autocheck autochk and similar tools is the level of control and flexibility they offer to users. Autocheck autochk is a built-in component of the Windows operating system, and its functionality is tightly integrated with the overall system design. This means that while it provides automated disk checking and repair, it may not offer as many customization options as some other tools.
Similar tools, however, are often developed by third-party vendors and provide a wider range of options and settings for disk checking and repair. These tools can allow users to schedule disk checks at specific intervals, choose the level of thoroughness of the scan, and even customize the repair process.
Additional Features and Functionality
Autocheck autochk primarily focuses on disk checking and repair. It is designed to identify errors and perform necessary repairs to maintain the integrity and performance of the storage drive. Similar tools, on the other hand, may offer additional features and functionality beyond disk checking.
Some tools may include data recovery options, disk partitioning capabilities, secure disk erasing, and even performance optimization features. These additional functionalities can be useful for users who require more comprehensive disk maintenance and management tools beyond basic disk checking and repair functions.
In conclusion, while Autocheck autochk is a powerful built-in tool for disk checking and repair in Windows, it’s important to understand the differences between Autocheck autochk and similar third-party tools. The different approaches to disk checking, level of control and flexibility, as well as additional features and functionality, can help users choose the most suitable tool for their specific needs.
Exploring Advanced Functionality of Autocheck autochk
When it comes to disk checking and maintenance, the autochk command plays a crucial role in ensuring the integrity of your system’s files and storage devices. While many users are familiar with the basic functionality of autochk, there are several advanced features that can greatly enhance its effectiveness.
1. Custom Scanning Options
By default, autochk scans all storage devices during system startup. However, you can take advantage of custom scanning options to specify which drives or volumes should be checked. This can save time and resources, especially if you have large storage devices or multiple drives.
To customize the scanning options, open the Command Prompt as an administrator and use the chkntfs command followed by the drive letter or volume label. For example, to exclude the C drive from autochk, you would run:
chkntfs /x C:
This command tells autochk to skip scanning the specified drive during startup.
2. Schedule Automatic Scan
Autochk can be scheduled to run at specific intervals using the Windows Task Scheduler. This allows you to automate the disk checking process, ensuring that it is performed regularly without manual intervention.
To schedule an automatic scan, open the Task Scheduler and create a new task. Set the trigger to be time-based or event-based, depending on your preference. In the action section, specify the autochk command along with any custom options you want to use.
For example, to schedule a weekly scan of the C drive, you would set the trigger to be a weekly recurrence and the action to be:
autochk C:
This will ensure that autochk runs weekly on the specified drive.
Conclusion
The advanced functionality of autochk provides users with greater control over disk checking and maintenance. By customizing the scanning options and scheduling automatic scans, you can optimize the performance and reliability of your system’s storage devices.
Remember to use these advanced features responsibly and only make changes that are necessary for your specific needs. Improper use of autochk can lead to data loss or system instability. If in doubt, consult the documentation or seek professional assistance.
Autocheck autochk for Beginners
If you are new to the world of autocheck and autochk, this beginner’s guide is here to help you get started. Autocheck and autochk are Windows system processes that are responsible for checking and repairing disk errors during system startup.
What is Autocheck autochk?
Autocheck is a system utility in Windows that runs automatically during system startup. It performs disk checking and repairs any errors it finds. Autochk is the command-line version of autocheck.
How does Autocheck autochk work?
When you start your computer, autocheck is initiated to scan your system’s disk for errors. It first checks if the disk was properly shut down to ensure data integrity. If it detects any issues, it schedules a disk check during the next system startup.
During the disk check, autochk examines the file system and disk structures, looking for inconsistencies and errors. It then attempts to fix these errors to ensure your system’s stability and performance.
Autocheck and autochk are critical processes that should not be terminated or disabled unless you have a specific reason and knowledge of the consequences.
How to Manage Autocheck autochk?
To manage autocheck and autochk, you can use the Command Prompt or the System Configuration utility (msconfig).
- To run a disk check manually, open Command Prompt as an administrator and execute the command “chkdsk C:” (replace C: with the letter of the drive you want to check).
- To disable autocheck for a specific drive, use the command “chkntfs /x C:” (replace C: with the letter of the drive).
- To enable autocheck for a specific drive, use the command “chkntfs /d C:” (replace C: with the letter of the drive).
Using the System Configuration utility, you can also control autocheck and autochk settings. Open the utility by pressing Windows + R, typing “msconfig” in the Run dialog, and navigating to the “Boot” tab. From there, you can enable or disable autocheck for specific drives.
Remember to exercise caution when making changes to autocheck and autochk settings, as improper configurations can cause system instability.
Conclusion
Autocheck autochk plays a crucial role in maintaining the integrity and performance of your Windows system. By understanding its purpose and how to manage it, you can ensure a smooth and error-free computing experience.
Autocheck autochk for Experts
Autocheck autochk is a vital component of Windows operating systems that helps to automatically check and repair errors on the file system. For experts, having a deep understanding of autocheck autochk can be incredibly valuable in diagnosing and resolving problems related to the file system.
Here are some key points that experts should know about autocheck autochk:
- Execution during boot: Autocheck autochk is executed during the Windows boot process when the system starts up. It runs on NTFS volumes to check and fix any issues with the file system.
- Chkdsk utility: Autocheck autochk is closely related to the chkdsk utility, which is responsible for scanning and repairing file system errors. Autocheck autochk performs an automatic file system check using the chkdsk utility.
- Registry entry: The autocheck autochk process is triggered by a registry entry that specifies the path to the autochk.exe file. This entry is located in the HKLMSystemCurrentControlSetControlSession Manager key of the Windows registry.
- Safe mode: Autocheck autochk also runs in safe mode, allowing experts to diagnose and repair file system errors even when Windows cannot start normally.
- Event logging: Autocheck autochk logs its activities in the Windows event log, providing experts with valuable information for troubleshooting purposes.
By understanding the inner workings of autocheck autochk, experts can effectively troubleshoot and resolve file system errors in Windows operating systems. Whether it’s analyzing event logs, using chkdsk commands, or modifying registry entries, a deep knowledge of autocheck autochk is essential for any expert working with Windows systems.
Getting Started with Autocheck autochk
Welcome to the complete guide on Autocheck autochk! In this guide, we will walk you through the process of getting started with Autocheck autochk and understanding its key features.
Autocheck autochk is a powerful tool that allows you to automatically check and repair errors on your file system during system startup. It helps ensure the health and integrity of your computer’s file system, helping you prevent any potential issues that may arise.
To begin using Autocheck autochk, you need to understand its basic functionality and how to effectively configure it for your needs. One of the main features of Autocheck autochk is its ability to scan and fix errors on your file system automatically. By configuring the proper settings, you can enable this feature and let Autocheck autochk take care of any potential issues on your system.
Another important aspect to be aware of is the scheduling of Autocheck autochk. You can set a specific time for Autocheck autochk to run, ensuring that your system is regularly checked and any errors are detected and repaired. By doing so, you can keep your file system in optimal condition and ensure the smooth operation of your computer.
Additionally, it is important to understand the different options and parameters that Autocheck autochk offers. By familiarizing yourself with these options, you can customize the behavior of Autocheck autochk according to your preferences and requirements.
In conclusion, getting started with Autocheck autochk involves understanding its basic functionality, configuring the appropriate settings, scheduling regular scans, and customizing options to meet your needs. By doing so, you can ensure the health and integrity of your file system, resulting in improved performance and reliability for your computer.
Understanding Autocheck autochk Analytics
The autocheck feature of the autochk tool provides valuable analytics that can help users optimize their system performance and identify potential issues. By analyzing various aspects of the system, autocheck can provide insights into disk health, file system integrity, and overall system stability.
Benefits of Autocheck autochk Analytics
Autocheck autochk offers several benefits when it comes to system analysis:
- Performance Optimization: By analyzing disk health and file system integrity, autocheck autochk can identify potential bottlenecks and suggest optimizations to improve system performance.
- Early Issue Detection: Autocheck autochk can detect file system errors and other issues early on, allowing users to take appropriate action before they become critical problems.
- System Stability: By regularly running autocheck autochk, users can ensure that their system remains stable and avoid unexpected crashes or data loss.
Using Autocheck autochk Analytics
To make the most of autocheck autochk analytics, users should follow these best practices:
Regular Analysis: Running autocheck autochk on a regular basis is important to keep track of system health and identify any changes or potential issues.
Monitoring Disk Health: Autocheck autochk can analyze the S.M.A.R.T. (Self-Monitoring, Analysis, and Reporting Technology) attributes of the hard disk, providing insights into its health and potential failures.
Checking File System Integrity: Autocheck autochk can analyze the file system for any corruptions or errors, ensuring data integrity and preventing data loss.
Reviewing Analysis Reports: It is important to review the analysis reports provided by autocheck autochk and take the necessary actions based on the recommendations.
Overall, understanding and utilizing autocheck autochk analytics can help users maintain a healthy system and optimize its performance. Regular analysis and monitoring of disk health and file system integrity are key steps to ensure system stability and prevent potential issues.
Autocheck autochk Case Studies
Autocheck autochk is a critical component of the Windows operating system that performs disk checking and repairs on system startup. In this section, we will explore some case studies where the Autocheck autochk feature played a crucial role in resolving disk issues.
Case Study 1: Corrupted File System
In this case, a user experienced frequent crashes and slow performance on their Windows system. Upon investigation, it was found that the file system had become corrupted. Autocheck autochk was able to automatically detect and repair the corrupted file system during the startup process. As a result, the system stability and performance improved significantly.
Case Study 2: Bad Sectors on Hard Drive
Another user reported that their system was displaying errors related to bad sectors on the hard drive. Bad sectors can lead to data loss and system instability. Fortunately, Autocheck autochk was able to identify the bad sectors and mark them as unusable, preventing further data loss. The user was advised to replace the hard drive to prevent future issues.
Case Study 3: Disk Volume Errors
In this case, a user encountered errors related to disk volume during system startup. Autocheck autochk diagnosed the issue and performed necessary repairs to resolve the disk volume errors. The user reported that the system was back to normal after the repairs, and the disk volume errors did not reoccur.
Case Study 4: System Crash Recovery
In a critical situation where a system crashed unexpectedly, Autocheck autochk played a vital role in recovering the system. It was able to detect and repair any disk-related issues that may have caused the crash. The user was able to retrieve their data and resume normal operation after the crash recovery process.
In conclusion, Autocheck autochk has proven to be an essential feature for maintaining the integrity and stability of the Windows operating system. Through these case studies, we have seen how Autocheck autochk efficiently detects and repairs various disk issues, ensuring optimal system performance.
Common Autocheck autochk Questions
Here are some common questions about Autocheck autochk:
1. What is Autocheck autochk?
Autocheck autochk is a system component in Windows that runs during the boot process to check and repair disk errors. It is responsible for verifying the integrity of the file system on a disk and fixing any issues that are found.
2. How does Autocheck autochk work?
Autocheck autochk is executed by the Windows operating system during the boot process. It scans the file system on each disk partition and checks for any errors or inconsistencies. If any issues are found, it attempts to fix them automatically.
3. Can I disable Autocheck autochk?
While it is generally not recommended to disable Autocheck autochk, it is possible to do so. Disabling it can bypass the disk checking process during boot, but it may also lead to undetected disk errors and potential data loss. If you decide to disable it, be cautious and ensure that your disk is regularly checked using alternative methods.
4. How do I know if Autocheck autochk has detected errors?
Autocheck autochk usually displays a progress bar during the boot process to indicate that it is scanning and repairing disk errors. If any errors are found, it will attempt to fix them automatically before allowing the system to continue booting. If the process is interrupted, you may receive an error message indicating that disk errors were detected.
5. Can I manually run Autocheck autochk?
Autocheck autochk is typically run automatically during the boot process and does not require manual intervention. However, if you suspect disk errors and want to run the disk checking process manually, you can do so by using the command chkdsk /f followed by the drive letter of the disk you want to check.
| Question | Answer |
|---|---|
| 1. What is Autocheck autochk? |
Autocheck autochk is a system component in Windows that runs during the boot process to check and repair disk errors. It is responsible for verifying the integrity of the file system on a disk and fixing any issues that are found. Resources for Autocheck autochkIf you are looking for resources related to Autocheck autochk, you have come to the right place. Here are some helpful links and articles that can provide you with more information: 1. Official DocumentationFor detailed technical information about Autocheck autochk, you can refer to the official documentation provided by the operating system you are using. This documentation can give you a comprehensive understanding of Autocheck autochk’s functionalities, configurations, and troubleshooting techniques. 2. Online Forums and CommunitiesParticipating in online forums and communities can be a great way to connect with other users who have experience with Autocheck autochk. These platforms allow you to ask questions, share insights, and learn from the experiences of others. Some popular online forums and communities for discussing Autocheck autochk include Stack Overflow, Microsoft Community, and Reddit. By actively engaging in these communities, you can expand your knowledge and stay up-to-date with the latest developments and best practices in using Autocheck autochk. Question-Answer:What is autocheck autochk?Autocheck autochk is a component of the Windows operating system that is responsible for running disk checks and fixing errors on the system drive during startup. How does autocheck autochk work?During the startup process, autocheck autochk is launched by the Windows operating system to perform a disk check on the system drive. It scans the drive for errors and corrects any issues it finds. This helps to ensure the stability and integrity of the operating system. Why is autocheck autochk important?Autocheck autochk is important because it helps to maintain the health and functionality of the system drive. By regularly running disk checks and fixing errors, it can prevent data loss and improve overall system performance. Can I disable or remove autocheck autochk?It is not recommended to disable or remove autocheck autochk, as it plays a crucial role in maintaining the health of the system drive. However, if you want to bypass the disk check during startup, you can modify the Windows registry to skip the autocheck process. What should I do if autocheck autochk is not working properly?If autocheck autochk is not working properly, it may indicate a problem with the hard drive or the Windows operating system. To resolve the issue, you can try running the disk check manually using the chkdsk command in the Command Prompt. If the problem persists, it is recommended to seek professional assistance. What is Autocheck autochk?Autocheck autochk is a process that runs during the startup of Windows operating system to check the disk for errors and fix them if necessary. |