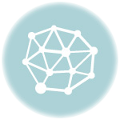If you have encountered the “Autochk Program Not Found Error” on your Windows 10 system, you are not alone. This common issue can prevent the operating system from booting up properly, leaving you frustrated and without access to your computer. However, there are a few simple steps you can take to resolve this error and get your Windows 10 system back up and running smoothly.
The Autochk program is a crucial component of the Windows operating system, responsible for checking and repairing hard disk errors during startup. When this program is not found, it can indicate a problem with your system files or the configuration of your computer.
To fix the Autochk Program Not Found Error in Windows 10, you can try several solutions. First, you can use the System File Checker tool to scan for and replace any corrupted system files. Open the Command Prompt as an administrator, then type “sfc /scannow” and press Enter. This will initiate the scanning process and automatically fix any detected issues.
In addition to using the System File Checker, you can also try running the Deployment Image Servicing and Management tool (DISM) to repair your system image. Open the Command Prompt as an administrator, then type “dism /online /cleanup-image /restorehealth” and press Enter. This command will check for any corruption in your system image, and if found, attempt to repair it using Windows Update.
If the above methods do not resolve the Autochk Program Not Found Error, you may need to use the Windows Recovery Environment. Access this environment by restarting your computer and pressing the F8 key repeatedly until the Advanced Boot Options menu appears. From here, select “Repair your Computer” and follow the on-screen instructions to access the recovery options. You can use System Restore to roll back your system to a previous working state or perform a clean installation of Windows 10.
By following these steps, you should be able to fix the Autochk Program Not Found Error in Windows 10 and regain access to your computer. Remember to always back up your important files before attempting any repairs, as there is a small risk of data loss. If you are unsure or uncomfortable with performing these steps yourself, it is recommended to seek professional help to avoid further complications.
Understanding Autochk Program Not Found Error
The Autochk program is an essential component of the Windows 10 operating system. It is responsible for automatically checking the integrity of the system files and disks during the startup process. However, there are cases where users may encounter an error message stating that the Autochk program is not found.
This error message can occur for various reasons. One possible cause is that the Autochk program has been deleted or corrupted. In such cases, Windows may not be able to locate the program during the startup process, leading to the error message.
Another possible cause of the Autochk program not found error is a problem with the system’s registry. The registry is a database that stores important configuration settings for the operating system and installed programs. If the registry becomes corrupted or contains incorrect values, it can cause various errors, including the Autochk program not found error.
If you encounter the Autochk program not found error, there are several steps you can take to resolve the issue. Firstly, you can try running the System File Checker (SFC) tool, which is a built-in Windows utility that can scan for and repair corrupt system files. To run the SFC tool, open the Command Prompt as an administrator and type the command “sfc /scannow” without the quotes. Press Enter and let the tool scan your system for any errors.
If the SFC tool does not resolve the Autochk program not found error, you can try checking the disk for errors using the chkdsk utility. This utility can scan for and repair errors on the disk that may be causing the issue. To run chkdsk, open the Command Prompt as an administrator and type the command “chkdsk /f /r” without the quotes. Press Enter and follow the instructions to scan and repair any errors on your disk.
In addition to these steps, you can also try restoring your system to a previous restore point, as this can help revert any changes that may have caused the Autochk program not found error.
In conclusion, the Autochk program not found error in Windows 10 can be caused by various factors, such as a deleted or corrupted Autochk program or problems with the system’s registry. By following the steps outlined above, you should be able to resolve this error and ensure the optimal performance of your Windows 10 system.
Possible Causes of Autochk Program Not Found Error
The “Autochk program not found” error in Windows 10 can occur due to several reasons:
- The Autochk program is missing or corrupted.
- The Windows registry is not properly set up.
- There are issues with the file system.
- A third-party software or malware is interfering with the Autochk program.
- There are hardware or driver-related problems.
Identifying the specific cause of the error is crucial in order to apply the correct solution. It is recommended to troubleshoot each possible cause systematically to determine the underlying issue and resolve it accordingly.
Step-by-Step Guide to Fix Autochk Program Not Found Error in Windows 10
If you’re encountering an “Autochk Program Not Found” error in Windows 10, it can be quite frustrating. This error typically occurs when the autochk.exe file, which is responsible for disk checking and repair, is missing or corrupt. Fortunately, you can follow these steps to resolve the issue.
| Step | Description |
|---|---|
| 1 | Restart Your Computer |
| 2 | Access the Command Prompt |
| 3 | Run System File Checker (SFC) Scan |
| 4 | Restore the Autochk.exe File |
| 5 | Run a Disk Check |
First, try restarting your computer to see if the error resolves itself. If not, proceed to the next step.
Access the Command Prompt by pressing the Windows key + X and selecting “Command Prompt (Admin)”.
Run a System File Checker (SFC) scan by typing “sfc /scannow” and pressing Enter. This scan will check for any missing or corrupt system files and attempt to repair them.
If the SFC scan doesn’t fix the issue, you may need to restore the autochk.exe file. You can download the file from a reliable source and place it in the following directory: C:WindowsSystem32autochk.exe
Finally, run a disk check to ensure that there are no errors on your hard drive. Open the Command Prompt with admin privileges and type “chkdsk /f C:” (replace C: with the appropriate drive letter if necessary) and press Enter. Follow any prompts to schedule the disk check to run at the next startup.
After following these steps, the “Autochk Program Not Found” error should be resolved, and you can now perform disk checks and repairs without any issues.
Method 1: Run Automatic Repair
If you are encountering the “Autochk Program Not Found” error in Windows 10, one of the solutions is to run the Automatic Repair tool. This tool can help fix various issues with the Windows operating system, including missing or corrupted system files. Here’s how to run Automatic Repair:
| Step 1: | Insert your Windows 10 installation media (DVD or USB). |
| Step 2: | Restart your computer and boot from the installation media. |
| Step 3: | On the initial Windows Setup screen, select your language preferences and click “Next.” |
| Step 4: | Click “Repair your computer” at the bottom left corner of the screen. |
| Step 5: | Select “Troubleshoot” from the options. |
| Step 6: | Choose “Advanced options” from the Troubleshoot menu. |
| Step 7: | Click on “Automatic Repair.” |
| Step 8: | Wait for the Automatic Repair process to complete. |
| Step 9: | Restart your computer and check if the “Autochk Program Not Found” error is resolved. |
Running the Automatic Repair tool can help fix common issues with the Windows operating system, and it might resolve the “Autochk Program Not Found” error in Windows 10. If this method doesn’t work, you can try other solutions to fix the issue.
Method 2: Use System File Checker (SFC) Scan
If you are still encountering the “Autochk Program Not Found” error in Windows 10, you can try using the System File Checker (SFC) scan to fix it. SFC is a built-in Windows tool that scans for and repairs corrupted system files.
To perform an SFC scan, follow these steps:
Step 1: Open Command Prompt as Administrator
Press Windows key + X on your keyboard to open the Power User menu. From the options, select Command Prompt (Admin).
Note: If you are using Windows 10 May 2020 Update or later, the option might be called Windows PowerShell (Admin).
Step 2: Run the System File Checker (SFC) scan
In the Command Prompt window, type the following command and press Enter:
sfc /scannow
The SFC scan will now begin. It may take some time to complete, so be patient and do not interrupt the process.
Note: If the SFC scan finds any corrupted files, it will attempt to repair them automatically. If it is unable to repair the files, you may need to perform a DISM scan to restore the system image to health.
Step 3: Restart your computer
After the SFC scan is complete, restart your computer and check if the “Autochk Program Not Found” error has been resolved.
If the error persists, you may need to try other methods to fix the issue, such as running a DISM scan or restoring your system to a previous restore point.
By using the System File Checker (SFC) scan, you can easily fix the “Autochk Program Not Found” error in Windows 10 caused by corrupted system files.
Method 3: Run Check Disk (CHKDSK) Command
If you are still encountering the “Autochk program not found” error on Windows 10, you can try running the Check Disk (CHKDSK) command to fix any issues with your disk. This command helps to scan and repair file system errors on your hard drive.
Here’s how you can run the Check Disk command:
1. Press the Windows logo key and R on your keyboard simultaneously to open the Run dialog box.
2. Type cmd and press Enter to open the Command Prompt.
3. In the Command Prompt window, type chkdsk /f /r and press Enter.
4. If prompted with a message stating that the disk is in use and asking if you want to schedule a disk check for the next system restart, type Y and press Enter.
5. Restart your computer and wait for the disk check to run. This process may take some time, so be patient.
Once the Check Disk command completes, it will fix any file system errors on your hard drive and hopefully resolve the “Autochk program not found” error. Restart your computer again and check if the issue persists.
Method 4: Perform a System Restore
If the autochk program is not found on your Windows 10 computer, performing a system restore can help resolve the issue. System restore allows you to revert your computer back to a previous saved state, including the system files and settings.
To perform a system restore, follow these steps:
Step 1: Open the System Restore tool
In Windows 10, you can access the System Restore tool by searching for “System Restore” in the Start menu and selecting “Create a restore point” from the search results. This will open the System Properties window with the “System Protection” tab selected.
Step 2: Start the System Restore process
Click on the “System Restore” button in the System Properties window. This will open the System Restore wizard.
Step 3: Choose a restore point
In the System Restore wizard, you will see a list of available restore points. These are snapshots of your computer’s system files and settings that were created during previous restore point creation events. Select a restore point that was created before the autochk program error occurred.
Step 4: Confirm the restore point
After selecting a restore point, click “Next” to proceed. Review the details of the selected restore point and click “Finish” to start the restore process. You may be prompted to confirm your selection and to close any open programs before the restore process begins.
Once the system restore process is complete, your computer will restart and the autochk program error should be resolved. If the issue persists, you may need to try another method to fix the error.
Note: Performing a system restore will revert your computer back to the selected restore point and may undo any recent changes made to your system. Make sure to back up any important files before performing a system restore.
Method 5: Update or Reinstall Drivers
If you have encountered the “Autochk program not found” error in Windows, it could be caused by outdated or incompatible drivers. Updating or reinstalling drivers can help resolve the issue. Here are the steps:
- Press the Win + X keys on your keyboard and select “Device Manager” from the menu that appears.
- In the Device Manager window, expand the categories and look for any devices with a yellow exclamation mark next to them. These are the devices with driver issues.
- Right-click on the device with the driver issue and select “Update driver” from the context menu.
- Choose the option to search automatically for updated driver software. Windows will search for the latest driver online and install it if available.
- If Windows couldn’t find an updated driver, you can visit the manufacturer’s website and download the latest driver for the device manually. Make sure to download the driver compatible with your version of Windows.
- Once you have downloaded the driver, double-click on the installation file and follow the on-screen instructions to install it.
- After the driver installation is complete, restart your computer and check if the “Autochk program not found” error still persists.
Updating or reinstalling drivers can often fix compatibility issues that may be causing the “Autochk program not found” error in Windows. If the issue persists, you may need to seek further assistance or consider reinstalling the operating system.
Method 6: Disable Third-Party Antivirus
If the Autochk program is not found error persists in Windows 10, it is possible that a third-party antivirus software is causing the issue. Some antivirus programs may interfere with system processes and prevent the Autochk program from running properly.
To fix this error, you can try disabling your third-party antivirus temporarily and check if the issue is resolved. Follow the steps below to disable your antivirus software:
Step 1: Open the Antivirus Program
Locate the icon of your antivirus program in the system tray or on the desktop. Right-click on the icon to open the context menu. From the menu, select “Open” or “Open Antivirus Control Panel” to access the antivirus settings.
Step 2: Disable or Pause Protection
In the antivirus control panel, look for options related to real-time protection, scanning, or monitoring. Disable or pause these features temporarily. The exact steps may vary depending on your antivirus program.
Alternatively, you can also temporarily exit the antivirus program by right-clicking on the icon in the system tray and selecting the “Exit,” “Shut down,” or similar option.
Step 3: Restart the Computer
After disabling or pausing the antivirus program, restart your computer and check if the Autochk program not found error is resolved.
If the error no longer occurs after disabling the antivirus, it is recommended to contact the antivirus software provider for further assistance or switch to a different antivirus program that is compatible with your system.
Note: Remember to re-enable your antivirus software once you have verified if it was the cause of the error.
Method 7: Clean Boot Your ComputerIf you are still facing the “Autochk Program Not Found” error in Windows 10, you can try performing a clean boot on your computer. Clean booting allows you to start your computer with only the essential drivers and programs, eliminating any potential conflicts that may be causing the error. Here’s how you can clean boot your computer: Step 1: Open System ConfigurationPress the Windows key + R to open the Run dialog box. Type “msconfig” and hit Enter to open the System Configuration window. Step 2: Perform Clean BootIn the System Configuration window, go to the “Services” tab and check the “Hide all Microsoft services” box. Then click on the “Disable all” button to disable all the non-Microsoft services. Next, go to the “Startup” tab and click on “Open Task Manager”. In the Task Manager window, disable all the startup programs by right-clicking on each program and selecting “Disable”. Once you have disabled all the non-Microsoft services and startup programs, click on “OK” in the System Configuration window and restart your computer. After the clean boot, check if the “Autochk Program Not Found” error is still appearing. If not, it means that one of the disabled services or startup programs was causing the issue. You can now go back to the System Configuration window and enable the services and startup programs one by one to identify the problematic one. By clean booting your computer, you can troubleshoot and identify any conflicting programs or services causing the “Autochk Program Not Found” error in Windows 10. It allows you to start your computer with only the essential programs and drivers, ensuring a smooth running system. Method 8: Rebuild Boot Configuration Data (BCD)If the autochk program is not found error persists in Windows 10, you can try rebuilding the Boot Configuration Data (BCD). The BCD is a file that contains the information required to boot Windows. Rebuilding it can help fix various boot-related errors. To rebuild the BCD, follow these steps: Step 1: Open Command PromptPress the Windows key + X on your keyboard and select “Command Prompt (Admin)” from the menu that appears. This will open an elevated Command Prompt window. Step 2: Execute Bootrec commandsIn the Command Prompt window, type the following commands one by one and press Enter after each: bootrec /fixmbr This command will repair the Master Boot Record (MBR), which is crucial for booting Windows. bootrec /fixboot This command will repair or replace the boot sector of your system partition. bootrec /scanos This command will scan all disks for Windows installations and add them to the BCD. bootrec /rebuildbcd This command will rebuild the BCD by scanning all disks for Windows installations and giving you the option to add them to the BCD. Step 3: Confirm rebuildAfter executing the last command, the system will scan all available disks for Windows installations. When prompted, type “Y” to add the installations to the BCD. Once the process is complete, restart your computer and check if the autochk program not found error is resolved. If the issue persists, you might need to perform further troubleshooting steps or seek assistance from a professional. Method 9: Disable Automatic Startup RepairIf you are encountering the “Autochk program not found” error in Windows 10, you can try disabling the automatic startup repair feature. This can be done by following these steps:
Disabling the automatic startup repair can help in resolving the “Autochk program not found” error in Windows 10. However, it’s important to note that this method may not work for everyone, and if you are still facing the error after trying this method, you may need to consider other troubleshooting options or seek professional help. Method 10: Delete Pending.xml FileIf you are still encountering the “Autochk Program Not Found Error” in Windows 10, you can try deleting the pending.xml file as a possible solution. The pending.xml file stores information about pending Windows updates, and deleting it can help resolve potential update conflicts that may be causing the error. Here are the steps to delete the pending.xml file:
Once your computer has restarted, Windows will recreate the pending.xml file with updated information. This should help resolve the “Autochk Program Not Found Error” in Windows 10, if it was caused by conflicting pending updates. Method 11: Check Hard Drive Cable ConnectionsIf the Autochk program is not found error persists on your Windows 10 computer, it could be due to a loose or faulty hard drive cable connection. In this case, checking the hard drive cable connections can help resolve the issue. Here’s how you can check the hard drive cable connections:
If the issue persists even after checking the hard drive cable connections, it may be necessary to consult a professional or consider replacing the cables. Method 12: Perform a Clean Install of Windows 10If all the previous methods have failed to resolve the “Autochk program not found” error in Windows 10, you may consider performing a clean install of the operating system. This method involves reinstalling Windows 10 from scratch, which can help eliminate any software-related issues causing the error. Before proceeding with a clean install, make sure to backup all your important files and data, as the process will erase everything on your hard drive. To perform a clean install of Windows 10, follow these steps:
Performing a clean install of Windows 10 can be time-consuming, but it can also help resolve stubborn errors like “Autochk program not found”. If none of the other methods have worked for you, this method is worth a try. Method 13: Use System Restore from Windows Installation MediaIf the Autochk program is not found on your Windows 10 system, you can try using the System Restore feature from the Windows installation media to fix the error. This method requires you to have a bootable Windows 10 installation media such as a DVD or USB drive. Here’s how you can use System Restore to resolve the Autochk program not found error: Step 1: Boot from Windows Installation MediaInsert the bootable Windows 10 installation media into your computer and restart it. Press the necessary key (typically F2, F12, or Del) to access the BIOS/UEFI settings and change the boot order to prioritize the installation media. Step 2: Choose Language and Region SettingsFollow the on-screen instructions to choose your language preferences and region settings. Step 3: Select System RestoreOn the Windows Setup screen, click on “Next” and then select “Repair your computer”. Next, choose “Troubleshoot” followed by “Advanced options”. From the list of advanced options, select “System Restore”. Step 4: Select Restore PointSystem Restore will now scan your computer for available restore points. Select a restore point that predates the Autochk program not found error, and then click on “Next”. Step 5: Start the System Restore ProcessReview the restore point details and click on “Finish”. Then, confirm your selection by clicking “Yes.” Windows will now begin the system restore process. This may take some time, so be patient and wait for it to complete. Once the process finishes, your computer will restart, and hopefully, the Autochk program not found error will be resolved. If the error persists or you don’t have any system restore points available, you may need to consider other troubleshooting methods. Note: System Restore will revert your system files and settings to an earlier state, but it will not affect your personal files such as documents, pictures, or videos. However, it is always recommended to create a backup of your important files before performing a system restore. By following these steps, you can use System Restore from the Windows installation media to fix the Autochk program not found error in Windows 10. Method 14: Check for Windows UpdatesIf you are encountering the “Autochk program not found” error in Windows 10, it is possible that the issue is caused by a missing or corrupt system file. Checking for Windows updates can help resolve this issue. Here’s how:
After restarting your computer, check if the “Autochk program not found” error still persists. If it does, you may need to try other methods to fix the issue. Method 15: Reinstall Windows 10If all else fails and you are still experiencing the “autochk program not found” error in Windows 10, reinstalling the operating system may be your best option. This method will completely overwrite your current installation of Windows 10 with a fresh copy, ensuring that any corrupted or missing files are replaced. Before proceeding with the reinstallation process, it is important to back up any important data or files you have on your computer. Reinstalling Windows 10 will delete all data on your system drive, so it is crucial to have a backup to prevent any data loss. Step 1: Create a Windows 10 Installation MediaTo reinstall Windows 10, you’ll need to create a bootable installation media. This can be done using a USB drive or a DVD. Microsoft provides a helpful tool called the “Media Creation Tool” to assist with this process.
Step 2: Reinstall Windows 10Once you have created the installation media, you can proceed with reinstalling Windows 10:
Note: The exact steps may vary slightly depending on your computer’s manufacturer and the version of Windows 10 you are using. By reinstalling Windows 10, you are essentially starting with a clean slate. This should resolve any issues related to the “autochk program not found” error, as you will have a fresh installation of the operating system. However, it is important to note that reinstalling Windows 10 is a drastic measure and should only be done as a last resort. Before proceeding, it is recommended to try other troubleshooting methods or seek assistance from a professional if you’re not comfortable with the process. Method 16: Run a Full System Scan for MalwareIf you are still encountering the “Autochk Program Not Found” error in Windows 10, it is possible that your system has been infected with malware. Malware can interfere with system processes and cause various issues, including the missing Autochk program error. To fix this, you should run a full system scan using reliable antivirus or anti-malware software. Follow the steps below to run a full system scan for malware: Step 1: Install or Update Antivirus SoftwareIf you already have antivirus software installed, ensure that it is updated to the latest version. If you don’t have any antivirus software, it is recommended to install a trusted and reliable antivirus program. Step 2: Perform a Full System ScanOnce your antivirus software is updated or installed, open it and navigate to the scanning options. Look for an option to perform a full system scan and start the scan. The scanning process may take some time, depending on the size of your hard drive and the amount of data stored on it. During the scan, the antivirus software will analyze all files and processes on your computer, looking for any malicious software or infections. Step 3: Remove or Quarantine Detected MalwareAfter the scan is complete, the antivirus software will provide a report of any detected malware or infections. If any malware is found, follow the instructions provided by the software to remove or quarantine the identified threats. It is important to remove all detected malware to ensure that your system is clean and free from any potential threats.
Running a full system scan for malware is an essential step in troubleshooting the “Autochk Program Not Found” error. By identifying and removing any potential malware, you can eliminate one possible cause of the error and restore the proper functionality of your Windows 10 system. Method 17: Disable Fast StartupIf the autochk program is not found error is occurring on your Windows 10 system, you can try disabling the Fast Startup feature to resolve the issue. Fast Startup is a feature in Windows 10 that helps the system boot up faster by saving the system’s current state to a hibernation file instead of completely shutting down. However, this feature can sometimes cause conflicts and prevent the autochk program from being found during startup. To disable Fast Startup, follow these steps:
Once you have disabled Fast Startup, restart your computer and check if the autochk program not found error is resolved. If the error persists, you may need to try other troubleshooting methods to fix the issue. Method 18: Reset BIOS to DefaultIf you are encountering the “Autochk program not found” error in Windows 10, you can try resetting the BIOS settings to their default values. Sometimes, incorrect BIOS settings can cause this error to occur. Here’s how you can reset the BIOS: Step 1: Restart your computerFirst, you need to restart your computer. Make sure to save any open files and close all running programs before proceeding. Step 2: Access BIOS settingsDuring the restart process, your computer may display a message telling you which key to press to access the BIOS settings. Common keys include Del, F2, F10, or Esc. Press the designated key to enter the BIOS settings. If you are unsure, refer to your computer’s documentation or manufacturer’s website for instructions. Step 3: Reset BIOS to defaultOnce you are in the BIOS settings, look for an option to reset or restore the BIOS to its default settings. The exact location and name of this option may vary depending on your computer’s manufacturer and BIOS version. It may be listed under a menu like “Exit” or “Reset,” or it may be called “Load Default Settings,” “Load Optimized Defaults,” or something similar. Use the arrow keys to navigate the BIOS menus and select the appropriate option. Then, follow the on-screen instructions to confirm and save the changes. Note: Resetting the BIOS settings will revert any customizations or overclocking you have made. Make sure to take note of any important settings before resetting. Step 4: Restart your computerAfter resetting the BIOS, restart your computer one more time to apply the changes. Hopefully, the “Autochk program not found” error should no longer occur. If you are still experiencing the error after resetting the BIOS, you may need to seek further assistance from a professional or your computer’s manufacturer. Method 19: Check Hard Drive for ErrorsIf you are still encountering the “autochk program not found” error in Windows 10, it could be due to a potential issue with your hard drive. To address this, you can check your hard drive for errors using the built-in Windows utility called CHKDSK (Check Disk). Here’s how you can do it:
If the error message continues to appear after running CHKDSK, it may indicate a more serious issue with your hard drive or operating system. In such cases, it is recommended to seek professional assistance or contact Microsoft Support for further help. Method 20: Repair Windows System FilesIf you are still encountering the “Autochk program not found” error in Windows 10, you can try repairing your system files using the Windows System File Checker tool.
If the issue persists even after repairing your system files, you may need to consider other troubleshooting methods or seek further assistance from Microsoft support. Method 21: Perform a Registry CleanupIf the autochk program is not found in Windows 10, you can try performing a registry cleanup to resolve the issue. The registry is a database that stores important configuration settings for the operating system and installed applications. Corrupted or outdated registry entries can sometimes cause errors and issues on your computer. Before proceeding with a registry cleanup, it is highly recommended to create a backup of your registry. This will allow you to restore the registry to its previous state in case any problems occur during the cleanup process. Here’s how to perform a registry cleanup:
Performing a registry cleanup should only be done if you have experience working with the Windows Registry. Any mistakes or incorrect modifications to the registry can cause serious problems with your operating system. If you’re not confident in performing the cleanup on your own, it’s recommended to seek assistance from a qualified technician. Method 22: Remove Recently Installed SoftwareIf you are still experiencing the “autochk program not found” error in Windows 10, it may be caused by a recently installed software. Certain programs can interfere with system processes and cause such errors to occur. In this case, removing the culprit software may resolve the issue. To remove recently installed software, follow these steps:
After removing the recently installed software, restart your computer and check if the “autochk program not found” error is resolved. If the error no longer occurs, it means that the removed software was indeed causing the issue. However, if the error persists even after removing the software or if you are unsure which software is causing the problem, it may be necessary to seek further assistance from a professional or consult the software vendor for support. Method 23: Perform a Disk CleanupIf you are encountering the “Autochk Program Not Found” error on your Windows 10 computer, performing a disk cleanup may help resolve the issue. The error can occur when there are corrupted files or insufficient disk space on your system. To perform a disk cleanup, follow these steps:
Performing a disk cleanup can help remove unnecessary files and free up disk space, which can potentially resolve issues related to the “Autochk Program Not Found” error in Windows 10. If the error persists after performing a disk cleanup, you may need to try other troubleshooting methods. Method 24: Contact Microsoft SupportIf none of the previous methods have worked for you and you are still encountering the autochk program not found error in Windows 10, it may be necessary to contact Microsoft Support for further assistance. Microsoft has a dedicated support team that can help you with any technical issues you may be facing with your Windows 10 operating system. To contact Microsoft Support, you can visit their website and navigate to the support section. From there, you will be able to find various ways to get in touch with Microsoft, such as through online chat, email, or phone support. Be sure to describe the autochk program not found error in detail, including any error messages or symptoms you are experiencing, to help them better understand and diagnose the issue. Before contacting Microsoft Support, it can be helpful to gather any relevant information about your computer, such as the make and model, operating system version, and any recent changes or updates that may have been made. This information can assist the support team in providing a more accurate and efficient solution to your problem. In ConclusionEncountering the autochk program not found error in Windows 10 can be frustrating, but fortunately, there are several methods you can try to resolve it. From running system scans to performing repairs or updates, the methods outlined in this article provide step-by-step instructions for troubleshooting this issue. If all else fails, don’t hesitate to reach out to Microsoft Support for further guidance. With their expertise, they can help you get your Windows 10 system back on track and running smoothly. Question-Answer:What is Autochk program?Autochk program is a built-in Windows utility that runs during system startup to check and repair file system issues. Why am I getting the “Autochk program not found” error?The “Autochk program not found” error can occur if the autochk.exe file, which is responsible for running the Autochk program, is missing or corrupted. How can I fix the “Autochk program not found” error in Windows 10?To fix the “Autochk program not found” error in Windows 10, you can try restoring the autochk.exe file from a backup, running a system file checker scan, or using the Windows Recovery Environment. Can I manually download and replace the autochk.exe file?Yes, you can manually download the autochk.exe file from a reliable source and replace the corrupted or missing file on your computer. However, make sure to download the file from a trustworthy source to avoid further issues. Is there a way to prevent the “Autochk program not found” error from occurring?While it’s not possible to completely prevent the “Autochk program not found” error from occurring, you can regularly update your Windows system, run antivirus scans to detect and remove any malware that could corrupt system files, and create regular backups to restore the autochk.exe file if needed. What does the “Autochk program not found” error mean?The “Autochk program not found” error occurs when the Windows operating system cannot locate the autochk.exe program, which is responsible for checking and repairing disk errors during startup. How can I fix the “Autochk program not found” error in Windows 10?To fix the “Autochk program not found” error in Windows 10, you can try running the System File Checker (SFC) tool to repair any corrupted system files. You can also manually restore the autochk.exe file from a healthy Windows installation or use the Windows installation media to perform a repair installation. What should I do if the “Autochk program not found” error persists?If the “Autochk program not found” error persists even after trying the aforementioned fixes, you can try using the Deployment Image Servicing and Management (DISM) tool to repair the Windows image. Another option is to perform a clean installation of Windows 10, but make sure to back up your important files before proceeding. |