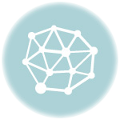If you’ve encountered a glitch or error while using Carfax, you’re not alone. Many users have experienced issues with the platform, ranging from bugs to the service being temporarily unavailable. However, there are steps you can take to diagnose and resolve the problem so that you can get back to working with Carfax smoothly.
Firstly, it’s important to determine the nature of the problem you’re facing. Is Carfax completely unavailable, or are you encountering specific error messages? If Carfax is not working at all, it could be a temporary issue on their end. In such cases, it’s worth waiting a little while and trying again later. Sometimes a simple refresh or clearing your browser cache can also resolve the problem.
If you’re experiencing a specific error or issue, it’s worth checking the Carfax website or their customer support page for any known problems or updates. They often provide troubleshooting tips for common issues and may even have a dedicated support team to assist you in resolving the problem.
If the issue persists, it’s worth considering other factors that might be causing the problem. Is your internet connection stable? A weak or unstable connection can sometimes affect the functionality of websites and online services like Carfax. Try restarting your router or connecting to a different network to see if that resolves the problem.
Another potential cause of issues with Carfax is your web browser. Some browsers may not be fully compatible with certain features or functionalities of Carfax. Try using a different browser or updating your current one to the latest version to see if that helps. Additionally, disabling any browser extensions or plugins that could be interfering with Carfax may also resolve the problem.
Overall, when Carfax is not working or you’re facing problems using the platform, it can be frustrating. However, by following these troubleshooting tips and considering the potential causes of the issue, you can increase your chances of finding a solution and getting back to smoothly working with Carfax.
Troubleshooting Carfax Issues
If you are experiencing an error or issue with Carfax, there may be a glitch in the system that is causing it to be unavailable or not working properly. Fortunately, there are a few steps you can take to try and resolve the problem.
First, make sure that you are connected to the internet and have a stable connection. Issues with Carfax may arise if your internet connection is weak or unreliable.
Next, try clearing your browser’s cache and cookies. This can help resolve any temporary issues or conflicts that may be interfering with Carfax’s functionality.
If the problem persists, you can try accessing Carfax from a different browser or device. Sometimes, compatibility issues can arise, and switching to a different browser or device may resolve the problem.
If none of these troubleshooting steps work, it may be a technical issue on Carfax’s end. In this case, you can reach out to Carfax’s customer support for further assistance. They will be able to help troubleshoot the issue and provide a solution.
In conclusion, if you encounter any problem with Carfax, such as it not working or being unavailable, there are a few troubleshooting steps you can take to try and resolve the issue. By ensuring a stable internet connection, clearing your browser’s cache and cookies, and trying different browsers or devices, you can often fix the problem. If all else fails, contacting Carfax’s customer support will ensure that you get the assistance you need.
Checking Your Internet Connection
If you are experiencing problems with Carfax not working, the first thing to check is your internet connection.
Carfax may not load or display information if there is an issue with your internet connection. Make sure that you are connected to a stable and reliable internet connection. You can check your connection by trying to access other websites or platforms. If you are unable to access any websites, it’s likely that there is a problem with your internet connection.
If you’re connected to the internet, but Carfax is still unavailable or not working properly, it may be due to a glitch or bug on their end. In this case, you can try refreshing the page or clearing your browser cache and cookies. If the issue persists, it’s recommended to reach out to Carfax support for further assistance.
Clearing Your Browser Cache
If you are experiencing problems with Carfax not working or being unavailable, clearing your browser cache can often solve the issue. Your browser’s cache is a temporary storage location for website data, including images, stylesheets, and JavaScript files. Sometimes, these cached files can become corrupted or outdated, causing errors or glitches when trying to access certain websites or features.
Why Clearing Your Browser Cache Can Help
Clearing your browser cache essentially deletes all the cached files stored on your computer, forcing your browser to download fresh copies of the files from the website. This can resolve any issues caused by corrupted or outdated files.
How to Clear Your Browser Cache
The steps to clear your browser cache may vary depending on the browser you are using. Here are the general steps:
- In your browser, click on the menu icon (typically three lines or dots) to open the browser menu.
- Select “Settings” or “Preferences” from the menu options.
- Navigate to the “Privacy & Security” or “History” section.
- Look for the option to clear your browsing data or cache.
- Choose the appropriate options to clear your cache, such as selecting the time range and the types of data you want to delete.
- Click on the “Clear” or “Delete” button to confirm.
After clearing your browser cache, try accessing Carfax again to see if the issue has been resolved. If not, you may need to troubleshoot further or contact Carfax support for assistance.
It’s important to note that clearing your browser cache will remove saved login credentials and website preferences, so you may need to re-enter login information or adjust certain settings after clearing the cache. However, clearing the cache can often resolve various issues related to website functionality, including problems with Carfax not working properly.
Updating Your Browser
If you are experiencing any issues with Carfax not working or encountering error messages when trying to access the website, it might be due to an outdated web browser. An outdated browser can sometimes cause compatibility problems and prevent certain features from functioning properly.
To resolve this problem, you should consider updating your browser to the latest version. Most modern web browsers regularly release updates to improve security, fix glitches, and enhance overall performance.
To update your browser, follow these steps:
Google Chrome:
- Click on the three vertical dots at the top-right corner of the browser window.
- Select “Settings” from the drop-down menu.
- In the left sidebar, click on “About Chrome”.
- Chrome will automatically check for updates and install them if available.
- Once the update is complete, restart the browser and try accessing Carfax again.
Mozilla Firefox:
- Click on the three horizontal lines at the top-right corner of the browser window.
- Select “Options” from the drop-down menu.
- In the left sidebar, click on “General”.
- Scroll down to the “Firefox Updates” section.
- Click on the “Check for updates” button.
- If an update is available, Firefox will download and install it.
- Once the update is complete, restart the browser and try accessing Carfax again.
Updating your browser to the latest version can often resolve Carfax not working problems. If the problem persists after updating your browser, there may be another issue unrelated to your browser that is causing the problem. In such cases, it is recommended to contact Carfax customer support for further assistance.
Disabling Browser Extensions
If you are experiencing an error with Carfax not working, one of the possible culprits could be a browser extension. Browser extensions are small software programs that can enhance your browsing experience by adding extra features or functionality to your browser. However, sometimes these extensions can cause issues and interfere with certain websites or web applications.
If you are encountering a problem with Carfax not working, it’s worth considering if any of your browser extensions could be the cause. Here are some steps you can take to disable your extensions and see if it resolves the issue:
Step 1: Disable all extensions
The first step is to disable all of your browser extensions. This will help determine if any of them are causing the problem. You can typically disable extensions through your browser’s settings or extensions menu. Once disabled, try accessing Carfax again to see if the issue persists.
Step 2: Enable extensions one by one
If disabling all extensions resolves the issue, you can then enable them one by one to identify the specific extension causing the glitch. Enable an extension, access Carfax, and verify if it is still working properly. Repeat this process until you find the extension that is causing the problem.
Note: If you discover that a particular extension is causing Carfax to become unavailable or malfunction, consider removing or updating that extension to see if it resolves the issue.
If Carfax is still not working after disabling or removing your extensions, the problem may be unrelated to your browser extensions. You can try clearing your browser cache, updating your browser to the latest version, or contacting Carfax support for further assistance.
By following these steps, you can troubleshoot the Carfax not working issue and potentially resolve any browser extension-related problems that may be causing the error.
Checking Carfax Server Status
If you are experiencing an error, glitch, or issue with Carfax not working or being unavailable, it is important to check the server status to determine if the problem is on your end or if it’s a widespread issue.
Steps to check Carfax server status:
- Start by refreshing the Carfax webpage or mobile app to ensure that the problem is not temporary.
- Check if other websites or apps are working properly on your device. If they are not, it may indicate an issue with your internet connection.
- Visit the Carfax official website or their social media pages to see if there are any announcements or notifications about server problems.
- Use online tools and websites that monitor the status of various services to see if Carfax is reported as having any known issues or outages.
What to do if Carfax is confirmed to have server issues:
If you have confirmed that Carfax is experiencing server problems, there are a few things you can try:
- Wait for Carfax to resolve the issue. In many cases, the problem is temporary, and the service will be back up and running soon.
- Contact Carfax customer support to report the problem and inquire about any estimated time for resolving the issue.
- Consider alternative ways to obtain the necessary vehicle history report, such as using another reputable service or contacting the vehicle’s manufacturer directly.
It’s worth noting that server issues can happen to any online service, and Carfax is no exception. While it can be frustrating to encounter a bug or problem, rest assured that Carfax and their team are working diligently to resolve any issues and provide you with the best possible service.
Verifying Your Account Credentials
If you are experiencing issues with Carfax not working or receiving an error message stating that your account credentials are not valid, there are a few steps you can take to troubleshoot the issue. It is important to note that these steps are assuming that there is not a bug or glitch with Carfax itself, but rather an issue with your account or your input.
1. Double-check your login information
Make sure that you are entering your account credentials correctly. Check for any typos or errors in your username and password. Sometimes, small mistakes like these can prevent you from accessing your account.
2. Reset your password
If you are certain that your login information is correct but are still unable to access your account, try resetting your password. Carfax may be experiencing a temporary issue with their server, which can be resolved by resetting your password and creating a new login token.
By following these steps, you should be able to verify your account credentials and resolve any issues you are experiencing with Carfax not working.
Contacting Carfax Support
If you are experiencing a problem with Carfax not working or being unavailable, it is recommended to contact Carfax Support for assistance. Whether you’re encountering an issue with accessing reports, a glitch in the system, or a bug preventing you from using Carfax effectively, reaching out to Carfax Support can help resolve the problem.
To get in touch with Carfax Support, you can try one of the following methods:
| Phone: | Call Carfax Support at [insert phone number here] to speak with a representative who can help troubleshoot and resolve the issue you are experiencing. |
| Email: | You can send an email to [insert email address here] outlining the problem you are facing with Carfax not working. Be sure to provide detailed information about the issue to help expedite the troubleshooting process. |
| Online Support: | Visit the Carfax website and navigate to their Support section. Here you may find helpful troubleshooting guides, FAQs, and the option to submit a support ticket if your issue is not covered by the available resources. |
By contacting Carfax Support, you can get the assistance you need to resolve any problems you are encountering with Carfax not working as expected. Their team of experts is dedicated to helping users overcome any issues or obstacles they may face, ensuring a smooth and uninterrupted Carfax experience.
Trying a Different Web Browser
If Carfax is unavailable or not working correctly on your current web browser, you may want to try using a different browser to see if the problem is specific to the browser you are currently using. Sometimes, glitches and issues can occur that prevent a website like Carfax from functioning properly on a particular browser.
Switching to another web browser can help determine if the problem is with Carfax itself or with the browser you are using. It is possible that there may be a bug or compatibility issue between Carfax and your current browser.
By trying a different web browser, you can troubleshoot the issue and see if the problem persists. Some popular web browsers include Google Chrome, Mozilla Firefox, Microsoft Edge, and Safari. Install and open a different browser, then navigate to the Carfax website to see if you are still experiencing the same issues.
If Carfax works on a different web browser, then it is likely that the problem lies with your original browser. You may want to clear the cache and cookies, update the browser to the latest version, or try disabling any browser extensions or plugins that could be interfering with Carfax’s functionality.
On the other hand, if Carfax still does not work on a different web browser, then the issue may be with Carfax itself. In this case, you could reach out to Carfax customer support for assistance or search online forums and communities to see if others are experiencing a similar problem.
Remember to always keep your browser and operating system up to date to ensure optimal performance and compatibility with websites like Carfax.
Note: Trying a different web browser is just one troubleshooting step and may not always solve the problem. If you continue to experience issues with Carfax, it is recommended to explore other troubleshooting options or seek further assistance.
Ensuring JavaScript is Enabled
If you are experiencing an issue with Carfax not working, it could be due to JavaScript not being enabled in your browser. JavaScript is responsible for the interactivity and functionality of many websites, and Carfax is no exception.
Here are some troubleshooting tips to ensure JavaScript is enabled:
- Check your browser settings: Go to the settings or preferences section of your browser and make sure JavaScript is enabled. Look for options such as “Content settings,” “JavaScript settings,” or “Advanced settings.”
- Clear your browser cache: Sometimes, a glitch or bug in your browser’s cache can cause issues with JavaScript. Clearing your cache can help resolve this. Go to your browser’s settings, find the “Clear browsing data” or “Clear cache” option, and follow the instructions to clear the cache.
- Disable browser extensions: Certain browser extensions or add-ons can interfere with JavaScript and cause Carfax to not work properly. Try disabling any extensions temporarily and see if that resolves the issue.
- Update your browser: Outdated browsers may have compatibility issues with JavaScript. Make sure you are using the latest version of your browser by checking for updates in the settings or preferences section.
- Try a different browser: If the issue persists, try accessing Carfax using a different browser to see if the problem is specific to your current browser.
If you have tried all of the above troubleshooting steps and Carfax is still not working or showing an error message stating it is unavailable, it may be worth contacting Carfax support for further assistance.
Disabling Firewall or Antivirus Software
If you are experiencing issues with Carfax not working, it could be due to your firewall or antivirus software. These security measures are designed to protect your computer from potential threats, but sometimes they can also interfere with the functioning of certain applications or websites.
When your firewall or antivirus software classifies Carfax as a potential threat, it may block access to the website, making it unavailable or displaying an error message. To resolve this problem, you can try disabling your firewall or antivirus software temporarily.
Here are the steps you can follow to disable your firewall or antivirus software:
- Locate the firewall or antivirus software icon in the system tray or taskbar.
- Right-click on the icon to open the options menu.
- Look for an option that allows you to temporarily disable or turn off the firewall or antivirus software.
- Select the option to disable the software.
Once you have disabled the firewall or antivirus software, try accessing Carfax again to see if the issue has been resolved. If Carfax is now working properly, it indicates that the firewall or antivirus software was causing the problem. You may need to add Carfax to the list of trusted websites or make specific adjustments in your security software settings to allow uninterrupted access to Carfax.
It is important to note that disabling your firewall or antivirus software temporarily may expose your computer to potential risks. Therefore, it is advisable to re-enable the software once you are done using Carfax. If the issue persists even after disabling your firewall or antivirus software, it could be a bug or glitch within Carfax itself. In such cases, you can reach out to Carfax customer support for further assistance.
Checking for Ad Blockers
If you are experiencing issues with Carfax not working, it could be due to the presence of an ad blocker on your device. Ad blockers are browser extensions or software that prevent advertisements from being displayed on web pages. While ad blockers can help improve your browsing experience by reducing distractions and increasing page load times, they can sometimes interfere with the proper functioning of certain websites.
When Carfax is unavailable or not working as expected, one potential problem could be that your ad blocker is blocking essential elements of the Carfax website. This can result in errors, glitches, or a complete inability to use certain features of the site.
To determine if an ad blocker is causing the issue, you can try disabling it temporarily or adding an exception for the Carfax website. Refer to the documentation or settings of your ad blocker to learn how to disable it or add exceptions. Make sure to refresh the Carfax webpage after disabling the ad blocker to see if the issue has been resolved.
If you don’t have an ad blocker installed or disabling it doesn’t fix the problem, there may be another underlying issue causing Carfax to not work properly. In such cases, it is recommended to reach out to Carfax customer support for further assistance in troubleshooting and resolving the issue.
Note: Keep in mind that while ad blockers can be useful tools, they can also impact the revenue of websites that rely on advertising. Consider whitelisting reputable websites or supporting them through other means if you find their content valuable.
Restarting Your Computer
If you are experiencing an error, issue, glitch, or Carfax is simply unavailable or not working, restarting your computer can often help resolve the problem. Restarting your computer can fix temporary bugs or conflicts that may be causing the Carfax problem.
To restart your computer, follow these steps:
- Click on the “Start” menu located in the bottom left corner of your screen.
- Select the “Restart” option from the menu.
- Wait for your computer to shut down and then start up again.
Once your computer has restarted, try accessing Carfax again to see if the problem is resolved. If Carfax is still not working, there may be a different underlying problem that requires further troubleshooting.
Keep in mind that restarting your computer is a simple and quick solution that can often resolve minor technical issues. It is always recommended to try restarting your computer before attempting more advanced troubleshooting steps.
Trying Incognito or Private Browsing Mode
If Carfax is unavailable, not working, or showing an error message, you can try using Incognito or Private Browsing mode in your browser. This can help determine if the issue is related to your browsing data, cookies, or extensions. Sometimes, these elements can interfere with the proper functioning of websites, including Carfax.
To switch to Incognito or Private Browsing mode:
- Open your preferred web browser.
- Look for the three dots or gear icon in the top-right corner of the browser window and click on it.
- From the drop-down menu, select “New Incognito Window” (in Google Chrome) or “New Private Window” (in Mozilla Firefox and Safari).
- A new window will open, indicating that you are browsing privately or in incognito mode.
- Visit the Carfax website and check if the problem persists.
If Carfax works without any issues in Incognito or Private Browsing mode, it may suggest that the problem is related to your browsing data or extensions. In that case, you can try clearing your browser cache, cookies, and disabling any extensions that might be causing conflicts.
On the other hand, if Carfax still experiences the same problem, it could be a bug or glitch on the website itself. In such cases, reaching out to Carfax support or waiting for them to resolve the issue would be the best course of action.
Checking for Software Updates
If you’re experiencing difficulties with Carfax not working or encountering errors and glitches, it’s possible that the issue could be related to outdated software. Updating your software can often resolve these problems and ensure that Carfax runs smoothly.
Here are some steps to check for software updates:
- Open the Carfax application or website on your device.
- Look for any notifications or prompts that indicate an available software update.
- If you don’t see any notifications, you can manually check for updates by accessing the settings or preferences section of the app or website.
- Within the settings or preferences, navigate to the “Updates” or “About” section.
- Here, you should find an option to check for updates or see the current version of the software.
- If there is an update available, follow the prompts to download and install it.
- Once the update is installed, restart the Carfax application or website to ensure the changes take effect.
- If Carfax is still not working or encountering errors after updating the software, you may need to seek further assistance from Carfax support.
By regularly checking for software updates and keeping your Carfax application or website up to date, you can help prevent any issues caused by outdated software. This troubleshooting step can save you time and frustration by ensuring that Carfax is running smoothly and providing you with accurate vehicle history information.
Testing Carfax on a Different Device
If you are experiencing issues with Carfax not working and encountering error messages, it could be a problem specific to your device. To determine if the issue is device-related, you can try accessing Carfax on a different device. Here are some steps to follow:
1. Use a Different Device
Start by using a different device, such as a smartphone or tablet, to access Carfax. This will help you determine if the problem is specific to your original device or if it is a bug or glitch with Carfax itself.
2. Clear the Cache
If Carfax is still not working on the new device, try clearing the cache and cookies. Accumulated cache and cookies can sometimes interfere with the proper functioning of websites, causing them to become unavailable or display errors. Clearing the cache will remove any stored data related to Carfax and allow you to start fresh.
3. Update the App or Browser
If you are using the Carfax app or accessing Carfax using a web browser, make sure that you have the latest version installed. Outdated versions of apps or browsers can sometimes lead to compatibility issues and prevent Carfax from working correctly. Updating the app or browser can help resolve any compatibility problems or bugs.
By testing Carfax on a different device, you can identify if the problem is device-related or if it is a bug or glitch with Carfax itself. If Carfax works fine on another device, you may need to troubleshoot the original device or contact Carfax support for further assistance.
Checking Network Proxy Settings
If you’re experiencing issues with Carfax not working or being unavailable, it could be due to problems with your network proxy settings. A proxy server acts as a middleman between your device and the internet, and it can sometimes cause glitches or bugs that prevent certain websites from loading correctly. Here are some troubleshooting tips to check your network proxy settings:
1. Check your proxy settings
Start by checking if your device is using a proxy server. Here’s how:
- Open the Settings menu on your device.
- Navigate to the Network or Internet section.
- Look for Proxy or Proxy Settings.
- If a proxy server is enabled, disable it or set it to automatically detect settings.
- Save your changes and try accessing Carfax again.
2. Reset your network settings
If disabling the proxy server didn’t resolve the issue, you can try resetting your network settings. Please note that this may remove any saved Wi-Fi networks and passwords. Here’s how:
- Open the Settings menu on your device.
- Navigate to the Network or Internet section.
- Look for an option to reset network settings.
- Confirm your action and wait for the device to restart.
- Once your device is back on, reconnect to your Wi-Fi network and check if Carfax is now working.
If these troubleshooting steps didn’t resolve the issue and Carfax is still not working, it’s possible that the problem lies with the Carfax service itself. In such cases, it’s recommended to reach out to the Carfax support team for further assistance.
Note: Make sure you have a stable internet connection before attempting these troubleshooting steps. Issues with network proxy settings are just one potential cause of Carfax not working, so it’s always a good idea to rule out other possible causes as well.
Trying a Virtual Private Network (VPN)
If you’re experiencing glitches, errors, or Carfax is unavailable or not working, you may be facing a problem that is beyond your control. One potential solution to resolve the bug or issue could be trying a Virtual Private Network (VPN).
A VPN is a secure and private network that allows you to connect to the internet through an encrypted tunnel. By using a VPN, you can change your IP address and hide your location, making it appear as if you are accessing Carfax from a different region or country.
This can be helpful in cases where Carfax may be experiencing certain restrictions or server issues in your current location. By connecting to a VPN server in a different area, you can bypass any regional problems that may be causing Carfax to malfunction.
To try a VPN, you’ll need to follow these steps:
| 1. | Choose a reliable VPN service provider that suits your needs. |
| 2. | Download and install the VPN application on your device. |
| 3. | Open the VPN application and log in with your credentials. |
| 4. | Select a server location that is different from your current location. |
| 5. | Once connected to the VPN server, open your web browser and try accessing Carfax again. |
Using a VPN can be an effective workaround for Carfax not working or any other similar issues. However, it’s important to note that VPN services may come with a subscription fee and can potentially slow down your internet connection due to the additional encryption and routing processes.
If trying a VPN doesn’t resolve the problem, it may be best to reach out to Carfax’s customer support for further assistance with the specific issue you’re facing.
Adjusting Date and Time Settings
If you are encountering an error or problem with Carfax not working properly, one common issue could be related to your device’s date and time settings. Adjusting the date and time settings can often resolve the bug or glitch that is preventing Carfax from working correctly.
Here are the steps to adjust the date and time settings on different devices:
| Device | Date and Time Settings |
|---|---|
| Windows PC | 1. Click on the “Start” menu and open the “Settings” app. 2. Select “Time & Language” and then click on “Date & Time”. 3. Toggle the “Set time automatically” option to ensure it is turned on. 4. If the date and time are incorrect, click on “Set the time and date manually” and adjust them accordingly. |
| Mac | 1. Click on the Apple menu and select “System Preferences”. 2. Choose “Date & Time” and then click on the “Date & Time” tab. 3. Enable “Set date and time automatically” if it is unchecked. 4. If the date and time are incorrect, click on the lock icon and enter your administrator password. Then click on “Date & Time Options” to make the necessary adjustments. |
| Android | 1. Open the “Settings” app on your Android device. 2. Scroll down and tap on “System” or “General Management”. 3. Select “Date & time” and toggle on the “Automatic date and time” option. 4. If the date and time are incorrect, turn off the automatic option and manually set the correct date and time. |
| iOS | 1. Open the “Settings” app on your iOS device. 2. Tap on “General” and then select “Date & Time”. 3. Enable “Set Automatically” so that your device can update the date and time automatically. 4. If the date and time are incorrect, turn off “Set Automatically” and manually set the correct date and time. |
After adjusting the date and time settings on your device, try accessing Carfax again to see if the issue has been resolved. If you are still facing problems with Carfax not working, it may be necessary to contact Carfax support for further assistance.
Clearing DNS Cache
If you are experiencing a bug, issue, glitch, or problem accessing Carfax and find that it is unavailable or not working, clearing your DNS cache may help resolve the problem. The DNS cache stores information about previously visited websites, so clearing it can help ensure that you are accessing the most up-to-date information for Carfax.
To clear the DNS cache, follow these steps:
- Windows:
- Press the Windows key and type Command Prompt.
- Right-click on Command Prompt and select Run as administrator.
- In the command prompt window, type ipconfig /flushdns and press Enter.
- You should see a message saying “Successfully flushed the DNS Resolver Cache.”
- Try accessing Carfax again to see if the issue has been resolved.
- Mac:
- Click on the Apple menu and select System Preferences.
- Click on Network and select your active network connection.
- Click on the Advanced button.
- Go to the DNS tab.
- Click on the + button at the bottom-left to add a new DNS server.
- Enter 8.8.8.8 as the DNS server address and click OK.
- Click Apply and then close the Network window.
- Try accessing Carfax again to see if the issue has been resolved.
Clearing the DNS cache can often fix issues where Carfax is not working as expected. If the problem persists, it may be a good idea to contact Carfax support for further assistance.
Checking for System Compatibility
If you are experiencing issues with Carfax not working, it is essential to first check if your system is compatible with the Carfax platform. Incompatibility between your device or browser and Carfax can lead to unavailable features, problems with functionality, or even complete unavailability of the service. To ensure smooth operation, here are some steps you can take to verify system compatibility:
- Ensure that you are using a supported browser and its recommended version. Older browsers may have compatibility issues with Carfax, so it is recommended to update to the latest version.
- Check if your device meets the minimum system requirements specified by Carfax. Outdated hardware or operating systems may not be able to handle the Carfax platform, leading to bugs or glitches.
- Disable any browser extensions or plugins that might interfere with Carfax’s functionality. Sometimes, these extensions can cause conflicts with certain features of the platform.
- Verify that your internet connection is stable and reliable. A weak or intermittent connection can cause Carfax to appear as not working or not loading properly.
If you have followed these troubleshooting steps and are still experiencing issues with Carfax not working, it is recommended to reach out to Carfax support for further assistance. They will be able to provide guidance specific to your situation and help resolve any compatibility issues or system-related problems.
Flushing DNS
If you are experiencing any issue with Carfax, such as problems accessing the website, glitches or bugs, it is possible that the issue may be related to your DNS (Domain Name System) cache. Flushing DNS cache can often resolve connectivity issues and help you access the Carfax website successfully.
DNS cache stores information about previously visited websites to help speed up future access. However, sometimes the cache can become outdated or corrupted, causing errors when trying to access certain websites like Carfax.
How to flush DNS cache:
To flush your DNS cache, you can follow these steps:
- Open the Command Prompt or Terminal window on your computer.
- Type the following command and press Enter:
ipconfig /flushdns - Wait for the command to run and complete the process. You may see a confirmation message after the cache has been flushed.
- Close the Command Prompt or Terminal window.
Once you have successfully flushed your DNS cache, try accessing the Carfax website again to see if the issue has been resolved. Flushing DNS is a common troubleshooting step that can help resolve various connectivity problems and ensure that you have the most up-to-date information when accessing websites.
Disabling Proxy Servers
If you are experiencing an error, bug, issue, glitch, or any problem accessing Carfax or if it is not available, one possible solution is to disable any proxy servers that might be interfering with the service. Proxy servers can sometimes cause conflicts with websites and prevent them from loading properly.
To disable proxy servers on your device:
Windows:
1. Click the Start button and open the Control Panel.
2. In the Control Panel, search for “Internet Options”.
3. Click on “Internet Options” to open the Internet Properties window.
4. In the Internet Properties window, navigate to the “Connections” tab.
5. Click on the “LAN settings” button.
6. In the Local Area Network (LAN) Settings window, uncheck the box for “Use a proxy server for your LAN”.
7. Click “OK” to save the changes and exit the LAN Settings window.
8. Lastly, click “OK” in the Internet Properties window to apply the changes.
Mac:
1. Click on the Apple menu and select “System Preferences”.
2. In the System Preferences window, click on “Network”.
3. In the Network settings, select the active network connection on the left (e.g., Wi-Fi, Ethernet).
4. Click on the “Advanced” button.
5. In the Advanced settings, go to the “Proxies” tab.
6. Uncheck any boxes related to proxy servers (e.g., Web Proxy, Secure Web Proxy).
7. Click “OK” to save the changes and exit the Advanced settings.
8. Lastly, click “Apply” in the Network settings to apply the changes.
After disabling proxy servers, try accessing Carfax again to see if the problem persists. If you are still experiencing issues, there may be another underlying cause, and it is recommended to try other troubleshooting steps or contact Carfax support for further assistance.
Running a Malware Scan
If Carfax is not working and you have encountered issues such as the website being unavailable, not loading properly, or showing unexpected error messages, it is possible that your device may have been infected with malware or a bug. Running a malware scan is highly recommended in such situations to ensure the security and integrity of your system.
To run a malware scan, follow these steps:
-
Update your antivirus software
Make sure that your antivirus software is up to date with the latest virus definitions. This will help ensure that it can detect and remove the most recent threats.
-
Perform a full system scan
Initiate a full system scan using your antivirus software. This scan will search your entire system, including files, programs, and memory, for any malware or viruses.
-
Quarantine or remove detected threats
If the malware scan detects any threats, follow the instructions provided by your antivirus software to quarantine or remove the infected files. Quarantining the files will isolate them and prevent them from causing further harm to your system.
-
Restart your device
After removing any detected malware, restart your device to ensure that all changes take effect and your system is clean.
Running a malware scan regularly is a good practice to prevent and address potential security issues on your device. It can help safeguard your personal information, including your browsing activities and any sensitive information you may enter on websites such as Carfax.
If Carfax is still not working after running a malware scan and following these steps, the issue may be unrelated to malware or a bug. In such cases, it is advisable to contact Carfax customer support for further assistance.
Checking for Browser Updates
If you’re experiencing issues with Carfax not working or glitching, one possible problem could be an outdated browser. An outdated browser may not be able to properly handle the Carfax website, causing it to appear unavailable or displaying an error message.
To fix this problem, you should check if there are any updates available for your browser. Updating your browser to the latest version can often resolve compatibility issues and improve the overall performance of the website.
To check for browser updates, follow these steps:
Step 1: Identify your current browser
If you’re not sure which browser you’re using, look for the browser’s icon on your desktop or taskbar. Common browsers include Google Chrome, Mozilla Firefox, Safari, and Microsoft Edge.
Step 2: Open browser settings
Once you’ve identified your browser, open the browser’s settings menu. This is typically represented by three dots or bars located in the top-right or top-left corner of the browser window.
Step 3: Check for updates
In the settings menu, look for an option that says “About” or “Help.” Click on this option to access information about your browser and check for updates. Different browsers may have slightly different options, so refer to the browser’s documentation if needed.
If an update is available, your browser will prompt you to download and install the update. Follow the on-screen instructions to complete the process.
After updating your browser, try accessing the Carfax website again and see if the issue has been resolved. If the problem persists, you may need to try other troubleshooting steps or contact Carfax customer support for further assistance.
Disabling VPN Software
If you are experiencing issues with Carfax not working properly, one potential cause could be the use of a VPN (Virtual Private Network) software. VPNs are commonly used to encrypt internet traffic and enhance security, but they can sometimes interfere with the normal functioning of certain websites and applications.
When a VPN is enabled, it essentially routes your internet connection through a server in a different location, hiding your true IP address. While this can offer benefits like enhanced privacy and access to region-restricted content, it can also lead to connectivity problems with certain online services, including Carfax.
How to disable VPN software:
- Locate the VPN software icon in your system tray or taskbar. It is usually represented by a small padlock or a connection symbol.
- Right-click on the icon to open a context menu.
- Select the option that allows you to disconnect or disable the VPN. The wording may vary depending on the VPN software you are using.
- Once the VPN is disabled, try accessing Carfax again to see if the problem has been resolved.
If disabling the VPN software fixes the issue and Carfax starts working properly, it is recommended to only enable the VPN when you really need it and disable it when you are done using it. This way, you can enjoy the benefits of enhanced security without experiencing any glitches with Carfax or other online services.
However, if Carfax still doesn’t work even after disabling the VPN software, it is possible that the problem lies elsewhere. In such cases, you can try other troubleshooting steps or reach out to Carfax customer support for further assistance.
Updating Network Drivers
If you are experiencing issues with Carfax not working, one possible solution to consider is updating your network drivers. Network drivers are software programs that allow your computer to communicate with your network or internet connection. Outdated or corrupted network drivers can cause various issues, including glitches, problems, errors, or bugs when using Carfax.
Steps to Update Network Drivers:
- Identify your network adapter: Go to the Device Manager on your computer and locate the Network Adapters category. Expand the category to see the list of network adapters installed on your system.
- Check for updates: Right-click on your network adapter and select the “Update driver” option. This will prompt your system to search for driver updates online.
- Install the latest drivers: If updates are available, follow the on-screen instructions to download and install the latest network drivers for your adapter. Make sure to choose the correct version that is compatible with your operating system.
- Restart your computer: After the installation is complete, restart your computer to apply the changes.
Updating your network drivers can resolve compatibility issues between Carfax and your network adapter, potentially fixing the not working issue. It is also a good practice to periodically update your drivers to ensure optimal performance and stability.
Additional Tips:
- If the automatic driver update does not work, you can manually download the latest network drivers from the manufacturer’s website.
- Ensure that your internet connection is stable and working correctly before updating the network drivers.
- Consider restarting your router or modem if the issue persists after updating the drivers.
- Contact Carfax support if updating the network drivers does not resolve the not working issue.
By updating your network drivers, you can potentially resolve the Carfax not working issue caused by network-related problems. However, if the problem persists, there may be other underlying factors that require further troubleshooting.
Resetting Your Device’s Network Settings
If you are experiencing a problem with Carfax not working or being unavailable, it could be due to a glitch or error in your device’s network settings. Resetting these settings can often fix the issue and allow you to access Carfax without any problems.
Here are some steps you can take to reset your device’s network settings:
- Check your internet connection: Before resetting your network settings, make sure that your device is connected to the internet properly. You can try accessing other websites or apps to confirm if it’s a Carfax-specific issue.
- Restart your device: Sometimes, a simple restart can resolve temporary bugs or glitches that may be affecting your network connection. Turn off your device, wait a few moments, and then turn it back on.
- Reset network settings on iOS devices: If you are using an iPhone or iPad, you can go to the “Settings” app, navigate to “General”, and then select “Reset”. From there, choose “Reset Network Settings” and enter your passcode if prompted.
- Reset network settings on Android devices: On Android devices, the steps may vary depending on the manufacturer and version of your operating system. Generally, you can find the network settings in the “Settings” app, under the “System” or “Connections” category. Look for an option called “Reset Network Settings” or “Reset Wi-Fi, Mobile, and Bluetooth” and follow the prompts.
- Reconnect to Wi-Fi: Once you have reset your device’s network settings, you will need to reconnect to your Wi-Fi network. Go to the Wi-Fi settings on your device and select your network from the list. Enter the password if required and make sure that you have a stable internet connection.
After following these steps, try accessing Carfax again to see if the issue has been resolved. If Carfax is still not working, you may need to contact their customer support for further assistance.
Question-Answer:
Why is Carfax not working on my computer?
There could be several reasons why Carfax is not working on your computer. It could be due to a slow internet connection, problem with your browser, or a server issue on Carfax’s end. To troubleshoot, you can try clearing your browser’s cache and cookies, restarting your computer, or accessing Carfax from a different browser or device.
How can I fix the issue with Carfax not loading the vehicle history report?
If Carfax is not loading the vehicle history report, you can try a few troubleshooting steps. Firstly, make sure you have a stable internet connection. Next, clear your browser’s cache and cookies and restart your browser. If the issue persists, try accessing Carfax from a different browser or device. If none of these steps work, you can contact Carfax customer support for further assistance.
Is Carfax website down?
If you are unable to access the Carfax website, it is possible that the website is experiencing technical issues or undergoing maintenance. You can check the Carfax social media pages or forums to see if there are any announcements about website downtime. Alternatively, you can try accessing Carfax at a later time or contact their customer support for more information.
Why is Carfax not showing the vehicle information?
If Carfax is not showing the vehicle information, it could be due to a few reasons. Firstly, make sure you have entered the correct vehicle identification number (VIN) and that it is associated with a Carfax report. Additionally, if the vehicle is a recent purchase or has had limited previous owners, there may be less information available on the Carfax report. Contact Carfax customer support for more specific troubleshooting and assistance.
What should I do if I’m unable to access my Carfax account?
If you are unable to access your Carfax account, you can try a few things. Firstly, check your internet connection to ensure it is stable. Clear your browser’s cache and cookies, and restart your browser. If the issue persists, try resetting your password or contacting Carfax customer support for further assistance. They will be able to help you regain access to your account.
Why is Carfax not working?
There could be several reasons why Carfax is not working. It could be a temporary issue with their website or server, an internet connection problem on your end, or a problem with your browser. It’s also possible that Carfax is undergoing maintenance or there is an ongoing issue with their database. It’s best to wait a few minutes and try again. If the problem persists, you can try clearing your browser cache and cookies, restarting your device, or contacting Carfax support for further assistance.