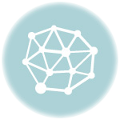If you are a car owner or in the market for a used vehicle, having access to the Carfax history report is essential. Carfax is a trusted source for valuable information about a vehicle’s past, including accidents, repairs, and ownership history. To access these reports, you will need to sign in to your Carfax account.
Signing in to your Carfax account is easy and can be done in just a few simple steps. First, navigate to the Carfax website and locate the “Sign In” button at the top right corner of the page. Clicking on this button will take you to the login page.
On the login page, you will need to enter your email address and password associated with your Carfax account. Make sure to double check for any typos or errors in your login credentials before clicking the “Sign In” button. If you have forgotten your password, you can click on the “Forgot Password” link and follow the prompts to reset it.
Once you have successfully logged in to your Carfax account, you will have access to your vehicle history reports. You can view and download these reports as needed, providing you with the valuable information you need to make informed decisions about your car. Don’t have a Carfax account yet? Sign up today to get started!
Why You Need a Carfax Report Account
Carfax Report Account provides a convenient and comprehensive way to access the history of a vehicle. With a Carfax Report Account, you can easily sign in and login to view important information about any car, truck, or SUV. Whether you are buying a used vehicle or selling your own, having a Carfax Report Account is essential.
When you have a Carfax Report Account, you gain access to detailed reports that include valuable information such as:
- The number of previous owners
- Any reported accidents or damages
- Service and maintenance records
- Title information, including if the vehicle has a salvage title
- Odometer readings
By having a Carfax Report Account, you can make informed decisions when purchasing a vehicle. You can easily verify the vehicle’s history to ensure that it has not been involved in any major accidents or suffered significant damage. This will give you peace of mind knowing that you are making a safe and reliable investment.
Selling a vehicle with a Carfax Report Account can also give you an advantage. Potential buyers will appreciate the transparency and trust that comes with providing a Carfax Report. This can help you sell your vehicle faster and at a better price.
Benefits of a Carfax Report Account
Having a Carfax Report Account has many benefits, including:
- Access to up-to-date and accurate vehicle history information
- Protection against purchasing a vehicle with hidden problems or a questionable past
- Increased buyer confidence when selling a vehicle
- The ability to track a vehicle’s service and maintenance history
Don’t miss out on the valuable information that a Carfax Report Account can provide. Sign in and login today to gain access to vital vehicle history details.
Step 1: Visit the Carfax Website
In order to access your Carfax report and check the history of a vehicle, you need to visit the Carfax website. This is where you can sign in to your account and view your report.
To visit the Carfax website, open your preferred web browser and type in the Carfax website address: www.carfax.com.
Once you’re on the Carfax website, you will see the login section where you can enter your account credentials to sign in.
Why visit the Carfax website?
The Carfax website is the central hub for all your vehicle history needs. It is where you can access your Carfax report, which provides detailed information about a vehicle’s past, including accidents, ownership history, mileage, and more. By visiting the Carfax website, you can stay informed and make informed decisions when it comes to buying or selling a used car.
How to access the Carfax website?
There are a few ways to access the Carfax website:
- Type the Carfax website address (www.carfax.com) directly into your web browser’s address bar and hit enter.
- Click on a link or advertisement that leads to the Carfax website. These links can be found on various automotive websites, classified ads, or search engine results.
- Use a search engine (like Google or Bing) and search for “Carfax website” to find the official website.
Once you have accessed the Carfax website, you can proceed to the next step to sign in to your account and view your Carfax report.
Step 2: Click on the “Sign In” button
Once you have reached the Carfax website and are ready to access your Carfax vehicle history report, you will need to sign in to your Carfax account. To do this, locate the “Sign In” button on the homepage.
The “Sign In” button is typically found in the top right corner of the website, next to other options such as “Register” or “My Account”. It may be labeled as “Sign In” or simply feature a silhouette of a person.
Click on the “Sign In” button to proceed to the login page.
Why do I need to sign in?
Signing in to your Carfax account allows you to access your vehicle history report and other account-related features. By signing in, you can view your previous reports, save vehicles for future reference, and manage your account settings.
If you don’t have a Carfax account yet, you can easily create one by clicking on the “Register” button and following the prompts. Creating an account is free and only requires basic information such as your name and email address.
Step 3: Enter your Email Address
Once you are on the Carfax website and have clicked on the “Sign In” button, you will be directed to the login page. Here, you will see a form where you can enter your email address.
Make sure to enter the email address that is associated with your Carfax report account. Double-check for any spelling mistakes or typos to ensure a successful login.
Entering your email address correctly is important because it serves as your unique identifier to access your Carfax report account. It is also where Carfax will send you important notifications and updates regarding your vehicle report.
After entering your email address, you can proceed to the next step to enter your password and finally gain access to your Carfax report account.
Step 4: Enter your Password
After successfully entering your username, the next step in signing in to your Carfax Report account is to enter your password. This is an important security measure to ensure that only authorized individuals can access your account and view your vehicle history.
Make sure that you enter your password correctly, as it is case-sensitive. Double-check for any mistakes and make sure that you have the correct combination of uppercase and lowercase letters, numbers, and special characters.
If you are signing in to your Carfax Report account for the first time, and you have not yet created a password, click on the “Forgot your password?” link on the sign-in page. This will guide you through the process of creating a new password and gaining access to your account.
Once you have entered your password correctly, click on the “Sign In” button to proceed. If your password is correct, you will be granted access to your Carfax Report account and be able to view your vehicle history and other important information related to your account.
Step 5: Click on the “Sign In” button
After filling in your account information, such as your username and password, you are ready to sign in to your Carfax Report account. Look for the “Sign In” button on the website.
This button is usually located at the bottom of the login page or prominently displayed on the main page. It is typically labeled as “Sign In” or “Log In” and may be in a different color or highlighted to catch your attention.
Once you have found the “Sign In” button, click on it to proceed with signing in to your Carfax Report account.
Step 6: Verify your Email Address
To complete the sign in process for your Carfax account, you need to verify your email address.
After logging in to the Carfax website, a verification email will be sent to the email address associated with your account.
Open your email inbox and look for an email from Carfax. If you don’t see it in your inbox, check your spam or junk folder.
Open the email and click on the verification link provided. This will confirm that the email address is valid and that you have access to it.
Once you have clicked on the verification link, you will be redirected back to the Carfax website and your email address will be verified.
Verifying your email address is an important step in the sign in process as it helps protect your Carfax vehicle history report account.
Make sure to check your email and complete the verification process in a timely manner to ensure uninterrupted access to your Carfax account.
Step 7: Check your Email for a Verification Code
After successfully signing in to your Carfax Report account, you will receive an email containing a verification code. This code is required to verify your email address and ensure the security of your account.
To complete the verification process, open your email and look for the message from Carfax. The subject line of the email should include keywords such as “verification code” or “account verification”.
Click on the email to open it and locate the verification code within the body of the message. It is usually a series of numbers or alphanumeric characters.
Tips for finding the verification code:
| 1. | Check your spam or junk folder. Sometimes, email providers mistakenly mark legitimate emails as spam. |
| 2. | Look for the email in your inbox or other relevant folders, such as “Updates” or “Promotions”. |
| 3. | If you don’t see the email after a few minutes, click on the “Resend Verification Code” button on the Carfax Report website to send another email. |
Once you find the verification code, copy it and return to the Carfax Report website. In the appropriate field on the sign-in page, enter the code exactly as it appears in the email.
Click the “Verify” or “Submit” button to complete the verification process. If the code is correct, you will be successfully verified and granted full access to your Carfax Report account.
Remember to keep the verification code confidential to protect the security of your vehicle history and personal account information.
Step 8: Enter the Verification Code
Once you have successfully logged in to your Carfax Report account, you will be prompted to enter a verification code. This code is designed to add an extra layer of security to your account and ensure that only authorized individuals can access your vehicle history information.
You can obtain the verification code by checking your email associated with your Carfax Report account. Carfax will send you an email containing the code, which you can then enter in the designated field on the website.
Make sure to enter the verification code exactly as it appears in the email, as it is case-sensitive. If you do not receive the email with the verification code, check your spam or junk folder.
Once you have entered the correct verification code, click on the “Verify” button. If the code is correct, you will be granted full access to your Carfax Report account, where you can view and manage your vehicle history reports.
It’s important to keep your verification code secure and not share it with anyone. This ensures that only you can log in to your Carfax Report account and access your vehicle history information.
| Steps to Sign In to Your Carfax Report Account: |
|---|
| Step 1: Go to the Carfax Report website |
| Step 2: Click on “Log In” at the top right corner of the page |
| Step 3: Enter your login credentials (username and password) |
| Step 4: Click on the “Sign In” button |
| Step 5: Verify your account using the security feature (phone or email) |
| Step 6: Choose your primary purpose for accessing the Carfax Report |
| Step 7: Provide information about the vehicle(s) you want to track |
| Step 8: Enter the Verification Code |
Step 9: Click on the “Verify” button
After filling in the required information and reviewing your Carfax report, you’re just one step away from accessing your vehicle’s complete history. To complete the sign-in process and gain access to your Carfax account, click on the “Verify” button.
By clicking on the “Verify” button, you are confirming that the information you provided is correct and accurate. This final step ensures that you are the authorized user and that your sign-in request is legitimate.
Once you click on the “Verify” button, Carfax will validate your credentials and grant you access to your account. From there, you can explore your vehicle’s comprehensive report, including its accident history, maintenance records, and other valuable details.
Remember, signing in to your Carfax account allows you to stay up to date with any changes or updates made to your vehicle’s history. Whether you’re considering buying a used car or simply want to keep track of your own vehicle’s past, having an active Carfax account keeps you informed and informed is always empowering!
Step 10: Choose a Subscription Plan
After signing in to your Carfax Report account, you will be presented with the option to choose a subscription plan. Selecting the right plan is crucial to access the full vehicle history report for the car you are interested in.
Carfax offers different subscription plans with various features and pricing options. These plans allow you to gain access to important information about the vehicle’s past, such as accidents, previous owners, maintenance records, and more.
Carefully review each plan and consider your specific needs. Some plans may offer unlimited access to reports for a certain period, while others may provide additional services like vehicle valuation and buyback protection.
Once you have chosen the subscription plan that best aligns with your requirements, click on the corresponding option to proceed. You will be redirected to the payment page, where you can enter your payment details and complete the subscription process.
Remember, having a Carfax subscription will give you peace of mind and arm you with valuable information when purchasing a used vehicle. So, take your time, evaluate the available options, and select the plan that will give you the most comprehensive vehicle history report.
Step 11: Enter your Payment Information
Now that you have successfully signed in to your Carfax Report account, it is time to enter your payment information to access all the features and benefits. By providing your payment details, you will gain full access to the comprehensive vehicle history report and other valuable services offered by Carfax.
To enter your payment information, follow these simple steps:
- Click on the “Payment Information” tab located in the top navigation menu of the Carfax website.
- On the payment information page, select the desired payment method. Carfax accepts major credit cards such as Visa, MasterCard, and American Express.
- Enter the required payment details, including the cardholder’s name, card number, expiration date, and security code.
- Double-check all the information you have entered to ensure accuracy.
- Click on the “Submit” button to securely submit your payment information.
Once your payment information is successfully submitted, you will gain immediate access to your Carfax vehicle history report and other features of your account. Carfax takes data security seriously, and all payment information is encrypted and protected to ensure the safety of your personal and financial information.
By completing this step, you are one step closer to unlocking the valuable insights hidden within your Carfax vehicle history report. Enjoy the peace of mind that comes with knowing the complete history of the vehicle you are interested in.
Step 12: Click on the “Submit” button
After filling in all the necessary information for your vehicle history report, you are now ready to sign in to your Carfax account. Once you have entered your login details and clicked on the “Sign In” button, you will be directed to your Carfax report account.
Now, on the Carfax website, you will see a button labeled “Submit”. This button is what you need to click in order to finalize the login process and access your vehicle report. Simply click on the “Submit” button to proceed.
By clicking on the “Submit” button, you are confirming that you have provided the correct information and you are ready to view your Carfax report. This step is crucial as it ensures that you have completed all the necessary steps to gain access to your account and the vehicle history report.
Once you have clicked on the “Submit” button, the system will verify your information and grant you access to your Carfax report account. You will then be able to view and download your vehicle history report, which will provide you with important information about the vehicle’s past.
Remember, the “Submit” button is the final step in the login process and should only be clicked after you have filled in all the required information. By clicking on this button, you are confirming your agreement with the terms and conditions set forth by Carfax.
Step 13: Review your Order Summary
Once you have successfully signed in to your Carfax Report account, you will be directed to the website dashboard. Here, you will have access to various features and options related to your vehicle history report.
One important step before finalizing your report is to review your order summary. This will ensure that all the necessary information about the vehicle and the report is accurate and complete.
To review your order summary:
- Login to your Carfax Report account using your login credentials.
- Once logged in, navigate to the order summary section.
- Double-check the vehicle information, such as the VIN, make, model, and year, to ensure it matches your vehicle.
- Review the type of report you have selected, whether it’s a single report, multiple reports, or a subscription.
- Verify the price of the report and any additional fees or discounts applied.
- Check the history coverage and duration of the report to ensure it meets your requirements.
- Read through any terms and conditions or disclaimers associated with the report.
- If everything looks correct, proceed to the next step to complete your order. If you need to make any changes, contact the Carfax support team for assistance.
By carefully reviewing your order summary, you can ensure that you are obtaining the correct vehicle history report from Carfax. This will provide you with valuable information about the vehicle’s past, helping you make an informed decision before purchasing or selling it.
Step 14: Click on the “Confirm” button
After you have entered your login credentials and reviewed your vehicle history report on the Carfax website, it’s time to finalize your sign-in process. To do this, locate the “Confirm” button on the website and click on it.
By clicking on the “Confirm” button, you are confirming that the information you have provided is accurate and that you agree to the terms and conditions of using your Carfax account. This step is crucial for authenticating your account and ensuring a secure login.
Once you have clicked on the “Confirm” button, you will be redirected to your Carfax account’s dashboard. From here, you can access your vehicle’s history report and explore other features and services available to you.
Keep in mind that the “Confirm” button may have a different appearance depending on the version of the Carfax website you are using. However, it will generally be clearly labeled and prominently displayed on the sign-in page.
With just a simple click on the “Confirm” button, you can access your Carfax account and dive into the detailed information about your vehicle’s history. Remember to protect your login credentials and regularly update your account information to ensure the security of your Carfax account.
Step 15: View and Download your Carfax Report
Once you have successfully logged in to your Carfax Report account, you can now view and download the detailed history of your vehicle.
To view your Carfax Report, navigate to the “Reports” section of your account on the Carfax website. Here, you will be able to see all the reports associated with your account.
To download the report, simply click on the “Download” button next to the desired report. The report will be saved to your computer as a PDF file, which you can then open and view at your convenience.
The Carfax Report provides comprehensive information about your vehicle’s history, including any accidents, title records, odometer readings, and more. It is a valuable tool that can help you make an informed decision when buying or selling a car.
Make sure to review the report carefully and take note of any important details that may affect the value or condition of your vehicle.
Step 16: Access Additional Features and Information
Once you’ve successfully logged in to your Carfax account, you’ll have access to a variety of additional features and information related to your vehicle’s history.
One of the main features you can explore is the full Carfax report for your vehicle. This comprehensive report provides detailed information about the vehicle’s maintenance history, accident records, title information, and much more. By clicking on the “View Report” button, you’ll be able to access this valuable information.
In addition to the Carfax report, you can also take advantage of other helpful tools and resources. For example, you can use the VIN Check feature to verify the accuracy of the vehicle’s identification number (VIN). This can be particularly useful if you’re considering buying a used car and want to ensure all the details match up.
Furthermore, Carfax offers a variety of resources and guides to assist you in understanding your vehicle’s history and making informed decisions. These may include articles on common issues to look out for, tips for maintaining your car, and expert advice on buying or selling vehicles.
Additional Features:
1. Alerts: Enable email alerts to stay updated on any changes or updates to your vehicle’s history report.
2. Maintenance Schedule: Access a personalized maintenance schedule based on your vehicle’s make, model, and mileage.
3. Accident History: Dive deeper into the accident history of your vehicle, including the severity of each incident and any reported airbag deployments.
4. Recall Information: Stay informed about any recalls or safety campaigns associated with your vehicle.
By utilizing these additional features and information available on the Carfax website, you can have a complete understanding of your vehicle’s history and make confident decisions when it comes to buying, selling, or maintaining your car.
Step 17: Update your Account Settings
Once you are signed in to your Carfax Report account, you have the option to update your account settings to personalize your experience. This includes changing your password, updating your contact information, and managing your notification preferences.
To update your account settings, follow these steps:
- Login to your Carfax Report account.
- Click on the “Account Settings” tab.
- Select the section you want to update, such as “Password” or “Contact Information”.
- If you want to change your password, enter your current password, then enter and confirm your new password.
- If you want to update your contact information, enter the new information in the respective fields.
- To manage your notification preferences, choose whether you want to receive email notifications, alerts, or newsletters, and select your preferred frequency.
- Click “Save” to apply the changes to your account settings.
Updating your account settings allows you to ensure that your Carfax Report account is up to date and matches your preferences. Whether you want to change your password for security purposes or update your contact information, it’s important to keep your account information accurate.
By managing your notification preferences, you can control the type and frequency of notifications you receive from Carfax about your vehicle history report, so you only get the information you want.
Take a few minutes to review and update your Carfax Report account settings to make sure they reflect your current needs and preferences.
Step 18: Change your Email Address
If you need to change the email address associated with your Carfax Report account, you can easily do so by following these steps:
1. Sign in to the Carfax Report website
Go to the Carfax Report website and click on the “Sign In” button to log in to your account using your email address and password.
2. Access your account settings
Once you’re signed in, locate and click on the “Account Settings” option. This option is usually located in the top-right corner of the page.
3. Change your email address
Within the account settings, you should see an option to change your email address. Click on this option and provide the new email address you want to use for your Carfax Report account.
Please note that you may need to enter your current password for security purposes before proceeding with the email address change.
Once you’ve entered the new email address and confirmed your current password, click on the “Save” or “Update” button to apply the changes.
After successfully changing your email address, you will receive a confirmation message. Make sure to check your new email address for any notifications or updates regarding your Carfax Report account.
Remember, keeping your email address up to date is important for receiving important information about your vehicle history and other account-related communications from Carfax Report.
Step 19: Change your Password
If you want to change your Carfax Report account password, follow these steps:
- Visit the Carfax Report sign-in page on the official website.
- Enter your username and password to sign in to your account.
- Once you are logged in, locate the “Settings” or “Account Settings” option. It is usually found in the upper right corner of the website.
- Click on the “Settings” or “Account Settings” option to access your account settings.
- In the account settings menu, find the “Change Password” or “Update Password” option.
- Click on the “Change Password” or “Update Password” option to initiate the password change process.
- You will be prompted to enter your current password for security reasons.
- Enter your current password in the designated field.
- Next, create a new password for your Carfax Report account. Choose a strong password that is unique and not easily guessable.
- Enter your new password in the designated field.
- Confirm your new password by entering it again in the confirmation field.
- Once you have entered your new password and confirmed it, click on the “Save” or “Update” button to save the changes.
- Your password has now been successfully changed.
- Make sure to remember your new password and keep it safe.
Changing your password regularly is a good practice to protect your Carfax Report account and the confidential vehicle history information it contains.
Step 20: Update your Payment Information
Once you are logged in to your Carfax Report account, you may need to update your payment information for continued access to the website’s features. Here are the steps to update your payment information:
- Sign in to your Carfax Report account using your login credentials.
- Click on the “Account” tab located at the top right corner of the website.
- From the drop-down menu, select “Payment Information”.
- Here, you will see your current payment information. To update it, click on the “Update” button.
- A new window will open where you can enter your new payment details.
- Provide the required information, including your credit card number, expiration date, and billing address.
- Double-check the accuracy of the information you provided.
- Click on the “Save” button to update your payment information.
- You will receive a notification confirming that your payment information has been updated successfully.
- You can now continue enjoying access to your Carfax Report account and its features.
Remember to keep your payment information up to date to avoid any interruptions in your access to the Carfax Report website and its valuable vehicle history reports.
Step 21: Cancel or Pause your Subscription
If you no longer wish to continue with your Carfax Report subscription, you can easily cancel or pause it through your account settings. This can be done after you have logged in to your Carfax Report account on the website.
To cancel or pause your subscription, follow these steps:
- Sign in to your Carfax Report account using your login credentials.
- Once logged in, go to the “Account” section of the website.
- Look for the “Subscription” tab and click on it.
- Here, you will see options to either cancel or pause your subscription.
- If you wish to cancel your subscription, click on the “Cancel Subscription” button.
- Confirm your cancellation by following the prompts on the screen.
- If you prefer to pause your subscription instead, click on the “Pause Subscription” button.
- Choose the duration for which you want to pause your subscription (e.g., 1 month, 3 months, etc.).
- Follow the prompts to confirm the pause request.
By cancelling or pausing your subscription, you will no longer have access to your Carfax Report account, including the vehicle history reports and other features provided by Carfax.
It’s important to note that cancelling or pausing your subscription does not automatically result in a refund. Refunds are subject to the terms and conditions of the Carfax Report subscription.
If you have any further questions or need assistance with cancelling or pausing your subscription, you can contact Carfax customer support for help.
Step 22: Contact Carfax Support
- Visit the Carfax website
- Click on the “Contact Us” link located at the bottom of the page
- You will be directed to the support page where you can find various contact options
- Choose the method that is most convenient for you, such as phone, email, or live chat
- Provide the necessary details, including your name, email address, and a description of the issue you’re facing
- Submit your inquiry and wait for a response from the Carfax support team
The Carfax support team is highly trained and ready to assist you with any login or account-related problems you may have. They can help troubleshoot issues with accessing your account, resolving password problems, or provide guidance on using the Carfax website to obtain your vehicle history report. Remember to provide as much information as possible when contacting support to ensure a smooth and efficient resolution to your issue. With their help, you’ll be signing in to your Carfax Report account in no time!
Step 23: Troubleshoot Common Sign In Issues
If you are having trouble signing in to your Carfax Report account, don’t worry. There are a few common issues that can be easily resolved. Below, we have listed some troubleshooting steps that you can follow to sign in successfully.
1. Double-check your login credentials
Make sure that you are entering the correct username and password for your Carfax Report account. Check for any typos or errors in the login information.
2. Reset your password
If you have forgotten your password, you can reset it by clicking on the “Forgot Password” link on the sign-in page. Follow the instructions provided to reset your password and try signing in again.
3. Clear your browser cache
Sometimes, the issue can be related to your browser’s cache. Clearing the cache can help resolve any temporary issues. Go to your browser settings, find the option to clear the cache, and then restart your browser before trying to sign in again.
4. Disable browser extensions
Browser extensions or add-ons can sometimes interfere with the sign-in process. Try disabling any extensions that might be causing issues and then attempt to sign in to your Carfax Report account.
5. Try a different browser
If you are still unable to sign in, try using a different web browser. Sometimes, compatibility issues can prevent you from accessing your account on a specific browser.
6. Contact Carfax customer support
If none of the above steps solve your sign-in problem, you can reach out to Carfax customer support for further assistance. They will be able to troubleshoot the issue and help you regain access to your account.
By following these troubleshooting steps, you should be able to resolve common sign-in issues and access your Carfax Report account. Remember to double-check your login credentials and make sure your internet connection is stable before attempting to sign in again.
Step 24: Clear your Browser Cache
One common issue encountered when trying to sign in to your Carfax Report account is the presence of cached data in your browser. This can prevent the website from functioning properly and can cause login problems. To ensure a smooth sign-in process, it is recommended to clear your browser cache before attempting to log in again.
Clearing your browser cache will remove any stored data related to the Carfax website, including login credentials and session information. This ensures that you start with a clean slate and eliminates any potential conflicts or errors that may be causing issues with signing in.
Here’s how you can clear your browser cache:
- Open your browser settings or preferences.
- Navigate to the “Privacy” or “History” section.
- Look for an option to clear your browsing data.
- Select the appropriate time range or choose to clear all data.
- Make sure to check the box for “Cached images and files” or similar.
- Click on the “Clear” or “Delete” button to confirm.
Once you have cleared your browser cache, close and reopen your browser before attempting to sign in to your Carfax Report account again. This will ensure that all cached data is fully removed and that you are starting with a clean slate.
If you are still experiencing login issues after clearing your browser cache, it is recommended to try using a different browser or contacting Carfax customer support for further assistance.
Step 25: Disable Browser Extensions
When you encounter issues while trying to login to your Carfax report account, it’s important to check if any browser extensions are causing the problem. Browser extensions can sometimes interfere with the login process and prevent you from accessing your account or viewing your vehicle history report on the Carfax website.
To ensure a smooth login process, follow these steps to disable browser extensions:
- Open your web browser, such as Google Chrome or Mozilla Firefox.
- Click on the three dots or menu icon in the top right corner of your browser window.
- From the dropdown menu, select “Extensions” or “Add-ons.”
- A new tab will open showing all the browser extensions installed on your browser.
- Disable all the extensions by toggling the switch or selecting the “Disable” option.
- Once you have disabled the extensions, close your browser completely.
- Restart your browser and try signing in to your Carfax account again.
By disabling browser extensions, you eliminate any potential conflicts that might be preventing you from accessing your Carfax report account. If you can successfully login after disabling the extensions, you can then enable them one at a time to determine which one was causing the issue.
If disabling the extensions does not resolve the login problem, you can also try clearing your browser cache and cookies before attempting to login again.
Step 26: Update your Browser
If you are experiencing issues while trying to log in to your Carfax Report account, it is possible that your browser might be outdated. Updating your browser can help resolve compatibility issues and ensure that you can access the website and view your reports without any problems.
To update your browser, follow these steps:
For Chrome:
| 1. | Click on the three-dot menu icon in the top-right corner of the browser window. |
| 2. | Hover over the “Help” option in the drop-down menu. |
| 3. | Select “About Google Chrome” in the submenu that appears. |
| 4. | Chrome will automatically check for updates and install them if available. |
For Firefox:
| 1. | Click on the menu icon in the top-right corner of the browser window (three horizontal lines). |
| 2. | Select “Help” in the drop-down menu. |
| 3. | Click on “About Firefox”. |
| 4. | Firefox will automatically check for updates and install them if available. |
Updating your browser is an important step in maintaining a smooth and secure browsing experience. Once your browser is up to date, you should be able to log in to your Carfax Report account without any issues.
Question-Answer:
What is Carfax Report Account?
Carfax Report Account is an online platform that provides vehicle history reports for used cars. It allows users to access detailed information about a car’s history, including accidents, mileage, and ownership.
How can I create a Carfax Report Account?
To create a Carfax Report Account, you need to visit the official website of Carfax and click on the “Sign Up” button. Then, fill in the required personal information, such as your name, email address, and password. Once you complete the sign-up process, your Carfax Report Account will be created.
What do I need to sign in to my Carfax Report Account?
To sign in to your Carfax Report Account, you need to have your registered email address and password. Make sure you enter the correct credentials to access your account successfully.
Can I sign in to my Carfax Report Account from a mobile device?
Yes, you can sign in to your Carfax Report Account from a mobile device. Carfax has a mobile app available for both iOS and Android devices. You can download the app from the respective app store, enter your login credentials, and access your account on the go.
What should I do if I forgot my password for my Carfax Report Account?
If you forgot your password for your Carfax Report Account, you can click on the “Forgot Password” link on the login page. You will be prompted to enter your registered email address, and Carfax will send you instructions on how to reset your password. Follow the provided instructions to create a new password and regain access to your account.
Can I sign in to my Carfax Report account using a mobile device?
Yes, you can sign in to your Carfax Report account using a mobile device. Carfax offers a mobile app that you can download from the App Store or Google Play. Simply download the app, open it, and enter your login credentials to access your account. Alternatively, you can also sign in to your Carfax Report account using the web browser on your mobile device by following the same steps as on a computer.