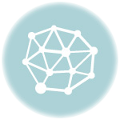If you are using Microsoft Word, you probably have noticed that it has a feature called “auto correct”. This handy feature is designed to automatically fix common typos and spelling errors as you type. But where exactly is this auto correct feature located in Word?
The auto correct feature in Word is located in the “Proofing” settings. To access it, you need to go to the “File” tab, then select “Options”. In the “Options” window, click on “Proofing” in the left-hand menu. This will open up the “AutoCorrect Options” dialog box, where you can enable or disable the auto correct feature and customize its settings to fit your needs.
Within the “AutoCorrect Options” dialog box, you will find various tabs that allow you to configure different aspects of the auto correct feature. For example, you can add your own custom auto correct entries, manage exceptions, and specify whether or not you want Word to capitalize the first letter of sentences automatically.
Overall, the auto correct feature in Word is a powerful tool that can save you time and effort by automatically fixing common mistakes as you type. Whether you want to enable it, customize its settings, or add your own entries, the “AutoCorrect Options” dialog box is the place to go. So next time you need to find the location of auto correct in Word, remember to look for it in the “Proofing” settings.
Understanding the Location
In Microsoft Word, auto correct is a feature that automatically corrects common spelling and grammar errors as you type. It is a helpful tool that saves time and ensures that your documents are error-free. However, it’s important to understand where the auto correct feature is located and how it works.
Where to Find Auto Correct
The auto correct feature in Microsoft Word can be found in the “Proofing” section of the program’s settings. To access the auto correct settings, you can follow these steps:
- Open Microsoft Word and go to the “File” tab in the top-left corner.
- Select “Options” from the drop-down menu. This will open the Word Options window.
- In the Word Options window, click on “Proofing” in the left-hand sidebar.
- Under the “AutoCorrect options” section, click on the “AutoCorrect Options…” button. This will open the AutoCorrect window.
From the AutoCorrect window, you can view and customize the auto correct options to fit your needs. Here, you can add or remove specific auto correct entries, adjust formatting options, and even create your own auto correct entries.
How Auto Correct Works
Once the auto correct feature is enabled, Microsoft Word will automatically correct common spelling and grammar mistakes as you type. It does this by comparing the words you type against a built-in list of common errors and their correct replacements. When a match is found, Word will replace the incorrect word with the correct one.
Auto correct also includes features such as capitalizing the first letter of a sentence, correcting capitalization errors, and adding or removing spaces. These features can help improve the overall accuracy and professionalism of your documents.
However, it’s important to note that auto correct is not foolproof. It may not always catch every error, especially if the incorrect word is a valid word in the English language. It’s always a good idea to proofread your documents thoroughly to ensure accurate and error-free content.
In conclusion, the auto correct feature in Microsoft Word is an invaluable tool for ensuring accurate and error-free documents. Understanding where to find it and how it works can help you make the most of this powerful feature. By accessing the auto correct settings and customizing them to fit your needs, you can save time and improve the overall quality of your written work.
Locating Auto Correct in Word
In Microsoft Word, the AutoCorrect feature is a valuable tool that helps in automatically detecting and correcting common typographical errors as you type. Being aware of its location is essential for optimizing its usage.
To access AutoCorrect in Word, navigate to the “File” tab located in the upper left corner of the Word window. Click on it to open the drop-down menu. From the menu, select “Options.” This will open a new window with various settings and customization options.
Within the “Options” window, locate and click on the “Proofing” category found on the left-hand side. Once selected, AutoCorrect settings will appear on the right-hand side of the window.
AutoCorrect offers you several options to tailor its behavior according to your preferences. You can choose to enable or disable AutoCorrect, as well as manage specific auto-corrections for certain words or phrases. Additionally, you can add your own custom AutoCorrect entries and modify existing ones.
Make sure to explore the different options and settings available in AutoCorrect as it can greatly enhance your productivity and accuracy while working on Word documents. With AutoCorrect, typos and common mistakes can be rectified automatically, saving you time and effort.
In conclusion, to locate AutoCorrect in Microsoft Word, go to the “File” tab, select “Options,” navigate to the “Proofing” category, and explore the AutoCorrect settings. Learning how to utilize AutoCorrect effectively can significantly improve your writing experience in Word.
The Importance of Auto Correct in Word
In today’s digital age, Microsoft Word is widely used by individuals and organizations around the world to create and edit documents. However, even the most skilled writers can make spelling and grammar mistakes while typing. This is where the auto correct feature in Word comes in. The auto correct feature is a built-in tool that automatically corrects spelling errors and common typos as you type.
Auto correct in Word is especially important in ensuring that your documents are error-free and professional-looking. It saves you time by automatically fixing mistakes without the need to manually review and correct every single word. This is particularly helpful when working on large and time-sensitive projects, as it allows you to focus on the content rather than the mechanics of typing.
The auto correct feature in Word is also beneficial for those who struggle with spelling or typing errors. It acts as a helpful assistant, catching and fixing mistakes in real-time. This can boost your confidence in writing and make the process more enjoyable, as you don’t have to worry as much about making mistakes.
Furthermore, auto correct in Word improves the overall readability and professionalism of your documents. It ensures that your words are correctly spelled and that your sentences are grammatically accurate. This is particularly important when creating important documents such as resumes, business proposals, or academic papers, where a single error can significantly impact the message you are trying to convey.
In conclusion, the auto correct feature in Word is a valuable tool that plays a crucial role in creating error-free and professional documents. Whether you are a skilled writer or struggle with spelling and typing, auto correct saves you time, boosts your confidence, and enhances the overall quality of your work.
Benefits of Using Auto Correct in Word
The use of auto correct in Word is a helpful feature that can save you time and improve the accuracy of your work. With auto correct enabled, Word will automatically correct misspelled words as you type, making it easier to create professional documents with minimal errors.
One of the key benefits of using auto correct is that it can help to improve your writing skills. By instantly correcting mistakes, you can train yourself to become more aware of proper spelling and grammar, ultimately making you a better writer overall.
Another advantage of auto correct is its ability to speed up your workflow. Instead of spending time manually correcting errors, you can rely on Word to do the work for you. This can be especially useful when working on lengthy documents or when you are on a tight deadline.
Auto correct is also customizable, allowing you to add your own corrections or preferences. This means that you can create a personalized auto correct dictionary, tailoring it to your specific needs and writing style.
Furthermore, auto correct can help to prevent embarrassing mistakes in your writing. It can catch common typos and replace them with the correct words, saving you from potential embarrassment in professional or academic settings.
Overall, the use of auto correct in Word is a valuable tool that can enhance your writing experience. Its ability to correct errors, improve your skills, and save you time make it a beneficial feature for anyone using Word as their preferred word processing software.
How to Enable Auto Correct in Word
Auto Correct is a helpful feature in Microsoft Word that automatically corrects spelling errors and typos as you type. It can save you time and effort by fixing commonly misspelled words and other errors. Enabling Auto Correct in Word is simple and can be done in just a few steps.
To enable Auto Correct in Word, follow these steps:
| 1. | Open Microsoft Word. |
| 2. | Click on the “File” tab in the top left corner of the screen. |
| 3. | In the left sidebar, click on “Options”. |
| 4. | A new window called “Word Options” will open. Click on the “Proofing” tab. |
| 5. | Under the “AutoCorrect options” section, click on the “AutoCorrect Options” button. |
| 6. | A new window called “AutoCorrect” will open. Here, you can enable Auto Correct and customize its settings. |
| 7. | Check the box next to “Replace text as you type” to enable Auto Correct. |
| 8. | If desired, you can also customize specific Auto Correct options, such as capitalizing the first letter of sentences or correcting accidental usage of the caps lock key. |
| 9. | Click “OK” to save your changes and close the AutoCorrect window. |
| 10. | Click “OK” in the Word Options window to save your changes and close it. |
Once you have enabled Auto Correct in Word, it will automatically correct any spelling errors or typos as you type. This can greatly improve the accuracy and professionalism of your documents. If you ever want to disable Auto Correct or make further customizations, simply follow these steps again and adjust the settings as desired.
Now that you know where to find and how to enable Auto Correct in Word, you can take advantage of this useful feature to enhance your writing experience.
Auto Correct Options in Word
Auto Correct is a feature in Word where you can automatically correct certain common spelling and typing errors as you type. It can be a handy tool to save time and ensure your documents are error-free. However, it’s important to know where to find the Auto Correct options in the Word program so you can customize it to your liking.
To access the Auto Correct options in Word, follow these steps:
Step 1: Open the Word program
Launch Microsoft Word on your computer by double-clicking on the Word icon or searching for it in the Start menu.
Step 2: Access the Options menu
Once Word is open, click on the “File” tab located in the top-left corner of the program window. This will open a menu with various options.
From the menu, click on “Options.” This will open a new window with different settings and customization options for Word.
Step 3: Navigate to the Auto Correct options
In the left panel of the Options window, click on “Proofing.” This will open the Proofing settings for Word.
Within the Proofing settings, click on the “AutoCorrect Options” button. This will bring up the Auto Correct options window.
Step 4: Customize your Auto Correct settings
In the Auto Correct options window, you can customize various auto correction options to suit your needs.
Here, you can enable or disable specific auto corrections, add your own custom auto corrections, and even create exceptions for certain words or phrases.
| Option | Description |
|---|---|
| Replace text as you type | Enables or disables auto correction for commonly misspelled words or phrases. |
| Exceptions | Adds specific words or phrases that you don’t want Auto Correct to change. |
| Autoformat | Automatically applies formatting options as you type, such as turning “1/2” into “½”. |
| Math AutoCorrect | Automatically corrects commonly used math symbols and equations. |
Once you have made your desired changes, click “OK” to save them and exit the Auto Correct options window. You can now continue using Word with your customized auto correction settings.
Knowing where to find the Auto Correct options in Word allows you to tailor the feature to your preferences, ensuring you have the most efficient and accurate typing experience possible.
Customizing Auto Correct in Word
Auto Correct is a useful feature in Microsoft Word that automatically corrects common spelling and typing mistakes as you type. However, there may be instances when you want to customize the Auto Correct settings to better suit your needs.
Where is Auto Correct in Word?
To access the Auto Correct settings in Word, follow these steps:
- Open Microsoft Word on your computer.
- Click on the “File” tab in the top left corner of the screen.
- Select “Options” from the drop-down menu. This will open the Word Options window.
- In the Word Options window, click on the “Proofing” tab on the left side.
- Click on the “AutoCorrect Options” button. This will open the AutoCorrect dialog box.
Customizing Auto Correct
In the AutoCorrect dialog box, you can customize various aspects of Auto Correct. Here are some options you can modify:
- Replace text as you type: This option allows you to specify words or phrases that Word should automatically replace as you type.
- Exceptions: You can add specific exceptions to Auto Correct rules. For example, if you don’t want a certain word to be automatically corrected, you can add it to the exceptions list.
- Capitalization: Auto Correct can automatically capitalize the first letter of sentences, capitalize the first letter of table cells, or capitalize names of days.
- Formatted text: You can choose whether Auto Correct should apply formatting to certain text, such as converting two hyphens into an em-dash or converting fractions into fraction characters.
After customizing the Auto Correct settings to your preferences, click “OK” to save the changes and close the AutoCorrect dialog box.
By customizing Auto Correct in Word, you can ensure that it works according to your writing style and preferences, making your typing experience more efficient and accurate.
Adjusting Auto Correct Settings in Word
If you’re wondering where to find the auto correct settings in Word, you’re in the right place. Adjusting these settings can help you customize how Word corrects and replaces certain words or phrases automatically, saving you time and effort.
To access the auto correct settings in Word, follow these steps:
- Open Microsoft Word on your computer.
- Click on the “File” tab at the top left corner of the screen.
- From the dropdown menu, select “Options”.
- In the Word Options dialog box, choose “Proofing” from the menu on the left side.
- Under the “AutoCorrect options” section, click on the “AutoCorrect Options” button.
Once you’ve opened the AutoCorrect Options window, you will have access to various settings that can be adjusted according to your preferences. Here are some of the key options you might want to consider:
Replace text as you type
By default, Word will automatically correct certain typos and spelling errors as you type. However, you can customize this feature and specify the words or phrases you want Word to automatically replace.
Exceptions for capitalized words
Word typically applies auto correction to lowercase words, but you can choose to add exceptions for capitalized words or specific cases where you don’t want auto correction to be applied.
Other options in the AutoCorrect Options window allow you to add or remove entries from the auto correct list, manage formatting options, and customize how Word corrects and handles specific symbols or characters.
By following these steps and adjusting the auto correct settings in Word, you can personalize and optimize the way Word corrects your writing, ensuring your documents are error-free and reflect your unique style.
Common Auto Correct Mistakes in Word
Auto Correct is a useful feature in Word that automatically corrects spelling and grammar errors as you type. However, it is not always perfect and can sometimes make mistakes. Here are some common auto correct mistakes you may encounter in Word:
| Mistake | Correction |
|---|---|
| Auto correcting “where” to “were” | If you type “where”, Word may mistakenly change it to “were”. Make sure to carefully review your text to ensure the correct word is used. |
| Auto correcting “word” to “world” | Word may sometimes change “word” to “world”. This can be frustrating if you meant to type “word” specifically. |
| Auto correcting “in” to “on” | If you type “in”, Word may incorrectly change it to “on”. Double-check your text to ensure the correct preposition is used. |
| Auto correcting “correct” to “collect” | Word may mistakenly change “correct” to “collect”. Always proofread your document to catch these errors. |
While auto correct can save you time by fixing common mistakes, it is important to remain vigilant and double-check your text to ensure accuracy. Being aware of common auto correct mistakes can help you identify and correct them before finalizing your document.
How to Disable Auto Correct in Word
If you find that the auto correct feature in Word is causing more harm than good, you may want to consider disabling it. Auto correct can sometimes change words that you intend to stay the same, causing confusion and frustration. Fortunately, you can easily turn off auto correct in Word.
To disable auto correct in Word, follow these steps:
- Open Microsoft Word on your computer.
- Click on the “File” tab in the top left corner of the screen.
- Select “Options” from the dropdown menu.
- In the Word Options window, click on “Proofing” in the left sidebar.
- Under the “AutoCorrect options”, click on the “AutoCorrect Options” button.
- In the AutoCorrect window that appears, go to the “AutoCorrect” tab.
- Uncheck the box that says “Replace text as you type” to disable auto correct.
- Click “OK” to save your changes and close the AutoCorrect window.
- Click “OK” again to close the Word Options window.
Once you have disabled auto correct, Word will no longer automatically correct your spelling, capitalization, or other common mistakes as you type. This can be helpful if you prefer to have more control over your document and do not want Word to make changes without your permission.
By following these simple steps, you can easily disable the auto correct feature in Word and customize your typing experience to better suit your needs.
Alternatives to Auto Correct in Word
If you are wondering where to find the auto correct feature in Word or if you simply prefer not to use it, there are alternative options available to ensure your document is error-free.
1. Manual Proofreading
One option is to manually proofread your document. This involves carefully reviewing and editing your content for any spelling or grammar errors. While this method requires more time and effort, it allows for a more personalized and accurate correction process.
2. Spell Check
Word provides a built-in spell check feature that can be used as an alternative to auto correct. This feature automatically scans your document for spelling errors and provides suggestions for corrections. To access the spell check feature in Word, simply go to the “Review” tab and click on “Spelling & Grammar”.
Note: It is important to carefully review the suggested corrections provided by the spell check feature, as it can sometimes offer incorrect suggestions.
By utilizing these alternatives, you can ensure that your Word document is error-free and polished without relying on the automatic correction feature.
Auto Correct in Word for Different Languages
In Word, the Auto Correct feature is a helpful tool that can automatically correct misspelled words as you type. This feature is available in multiple languages, allowing users to ensure accuracy in their documents regardless of the language they are typing in.
Where to Find Auto Correct
To access the Auto Correct settings in Word, follow these steps:
- Open Word and click on the File tab in the top left corner.
- Select Options from the drop-down menu.
- In the Word Options window, click on Proofing in the left sidebar.
- Under the Auto Correct Options section, you will find the settings for Auto Correct in Word.
Auto Correct in Different Languages
Word offers Auto Correct options for various languages, allowing users to input and correct spelling errors in different languages. To utilize this feature, you need to select the desired language in Word’s language settings:
- Click on the Review tab on the Word ribbon.
- In the Language group, click on the Language button.
- A drop-down menu will appear, displaying a list of available languages.
- Select the language for which you want to enable Auto Correct.
Once you have selected the desired language, Word’s Auto Correct feature will automatically correct common misspellings and typos in that language as you type.
With Auto Correct in Word for different languages, users can save time and improve the accuracy of their documents, regardless of the language they are working with.
Using Auto Correct for Professional Documents in Word
The auto correct feature in Word is a powerful tool that can significantly improve the quality and professionalism of your documents. Auto correct helps to fix common spelling and grammatical mistakes as you type, saving you time and effort in proofreading and editing.
So, where exactly is auto correct in Word? You can access auto correct by going to the “File” tab, then selecting “Options” and clicking on “Proofing” in the left-hand menu. From there, you will find the auto correct options under the “AutoCorrect Options” button.
Using Auto Correct
Once you’re in the auto correct options menu, you can customize the auto correct settings to suit your needs. You can add your own commonly misspelled words or abbreviations and set Word to automatically fix them. You can also choose to have Word automatically capitalize the first letter of sentences or correct two initial capitals, among other options.
Auto correct in Word is especially useful for professional documents, as it helps ensure that your writing is free from errors and presents a polished appearance. It can be particularly helpful when drafting important emails, business reports, or academic papers, where accuracy and professionalism are crucial.
Tips for Using Auto Correct
While auto correct can be a valuable tool, it’s important to use it wisely and be aware of its limitations. Here are some tips for using auto correct effectively:
- Regularly review and update your auto correct settings to reflect your specific needs.
- Be cautious with abbreviations, as auto correct may change them to unintended words.
- Double-check any words that are frequently flagged by auto correct, as it may be correcting them incorrectly.
- Remember that auto correct is not foolproof, so proofreading your documents is still essential to catch any errors that may have been missed.
By utilizing the auto correct feature in Word and following these tips, you can produce professional documents that are free from spelling and grammatical errors, saving you time and presenting your work in the best possible light.
Auto Correct Issues in Word
Auto Correct is a feature in Word that automatically corrects common spelling and grammar mistakes as you type. While this feature can be helpful in preventing errors, it can also cause issues and frustrations for users.
One of the issues with Auto Correct is that it may change words or phrases that you intended to type. For example, if you frequently type a certain abbreviation or slang term, Auto Correct may automatically change it to a different word or phrase. This can be especially frustrating when you are typing technical terms or specialized language that are not recognized by Auto Correct.
Another issue is the incorrect capitalization of words. Auto Correct may automatically capitalize certain words that should not be capitalized, or it may fail to capitalize words that should be. This can lead to inconsistencies in your writing and may require manual corrections after the fact.
In some cases, Auto Correct may even introduce errors into your document. For example, if you mistype a word and Auto Correct changes it to a different word, the meaning of your sentence or paragraph may be completely altered. This can be particularly problematic when you are proofreading or editing your work, as you may not notice these errors immediately.
To address these Auto Correct issues, Word provides options for customizing the feature to better suit your needs. You can add or remove words from the Auto Correct dictionary, turn off specific Auto Correct corrections, or disable Auto Correct altogether. By taking advantage of these options, you can minimize the frustrations and problems caused by Auto Correct and ensure that your documents are accurate and error-free.
In conclusion, Auto Correct in Word is a helpful feature that can save time and improve the quality of your writing. However, it is important to be aware of the potential issues and take steps to customize the feature to work for you. By doing so, you can avoid the auto correct frustrations and ensure that your documents are precise and professional.
Troubleshooting Auto Correct in Word
If you’re wondering where the auto correct feature is in Word, look no further! The auto correct feature in Word is a useful tool that automatically corrects common spelling and grammatical errors as you type. However, there may be times when it doesn’t work as expected or causes more harm than good. In such cases, troubleshooting the auto correct feature can help resolve the issue and improve your overall Word experience.
To troubleshoot the auto correct feature in Word, follow these steps:
1. Check the AutoCorrect Options: Click on the “File” tab, then select “Options” and navigate to the “Proofing” tab. Under the “AutoCorrect options” section, ensure that the “Replace text as you type” option is checked. You can also review and customize the specific auto correction rules listed here.
2. Disable AutoCorrect: If you want to temporarily disable auto correct in Word, you can do so by clicking on the “File” tab, selecting “Options” and navigating to the “Proofing” tab. Under the “AutoCorrect options” section, uncheck the “Replace text as you type” option. This will prevent Word from automatically correcting your spelling and grammar errors.
3. Modify AutoCorrect Exceptions: Sometimes, auto correct may mistakenly correct certain words or phrases that you don’t want to be changed. You can add exceptions to the auto correct feature by clicking on the “File” tab, selecting “Options” and navigating to the “Proofing” tab. Under the “AutoCorrect options” section, click on the “Exceptions” button and specify the words or phrases that should be exempt from auto correction.
4. Reset AutoCorrect: If none of the above steps resolve the issue, you can try resetting the auto correct feature in Word. To do so, click on the “File” tab, select “Options” and navigate to the “Proofing” tab. Under the “AutoCorrect options” section, click on the “Reset” button. This will restore the default auto correction rules and settings.
By following these troubleshooting steps, you can easily manage and customize the auto correct feature in Word according to your needs. Whether you need to enable, disable, or modify auto correction, Word provides the necessary tools to ensure a seamless writing experience.
Advanced Auto Correct Features in Word
In Microsoft Word, the auto correct feature is a powerful tool that helps users in typing and correcting mistakes. While most users are aware of the basic auto correct functionality, there are some advanced features that can further enhance the typing experience and accuracy.
Auto Correct Options
Word allows users to customize the auto correct options according to their preferences. This can be done by accessing the auto correct settings. To do this, go to the “File” menu, click on “Options,” and then select “Proofing.” In the Proofing options, click on “AutoCorrect Options.” Here, users can add or remove auto correct entries, change the capitalization settings, and even disable certain auto correct features.
Auto Correct Exceptions
Word also provides the ability to create auto correct exceptions. This means that certain words or phrases can be excluded from the auto correct feature. Users can add exceptions by accessing the AutoCorrect Options as mentioned earlier. In the “AutoCorrect” tab, there is an option to “Exceptions for” where users can specify the language, allowing for tailored auto correct settings for different languages.
Where to Find Auto Correct Options
In Word, the AutoCorrect options can be found under the “File” menu. Click on “Options,” then select “Proofing,” and finally click on “AutoCorrect Options.” This will open a window where users can customize the various auto correct settings as per their needs.
By utilizing these advanced auto correct features, users can save time and effort in proofreading and correcting errors while typing in Word. Customizing the auto correct options and creating exceptions allows for a more personalized and efficient typing experience.
Auto Correct in Word vs Other Word Processors
When it comes to word processing software, one of the key features that users often rely on is auto correct. Auto correct is a helpful tool that automatically corrects common spelling and grammar mistakes as you type. It can save time and help ensure that your documents are error-free.
But where exactly is auto correct in Word, and how does it compare to other word processors?
In Word, auto correct can be found in the “File” menu under “Options”. From there, you can navigate to the “Proofing” tab and click on “AutoCorrect Options”. This will open a dialog box where you can manage all the auto correct settings.
While the location of auto correct may vary slightly in other word processors, most programs have a similar feature. The main difference lies in the options and customization available. Some word processors may have more advanced auto correct settings, allowing you to add your own custom entries or disable specific corrections. Others may have a more basic auto correct feature that simply corrects obvious errors.
Word, being one of the most popular word processing software, offers a comprehensive auto correct feature. It not only corrects spelling mistakes but also helps with formatting and punctuation. You can even customize the auto correct settings to suit your needs.
Overall, auto correct in Word provides a powerful tool for improving the accuracy and efficiency of your writing. Whether you’re using Word or another word processor, having an auto correct feature is a valuable asset that can greatly enhance your editing process.
Utilizing Auto Correct for Speed and Efficiency in Word
Auto Correct is a powerful feature in Microsoft Word that can help save time and improve productivity when typing documents. Many users are unaware of the capabilities and benefits of Auto Correct, so knowing where to find and how to use it can be incredibly valuable.
In Word, Auto Correct is located in the “Options” menu, which can be accessed by clicking on the “File” tab at the top left corner of the program, and then selecting “Options” from the drop-down menu. Once in the “Options” window, select the “Proofing” category, and then click on the “Auto Correct Options” button.
In the Auto Correct window, users can add or remove specific words or phrases that they commonly mistype or want to be automatically corrected. For example, if a user frequently types “teh” instead of “the”, they can add “teh” to the list of corrections and set Word to automatically replace it with “the” as they type.
Auto Correct can also be customized to insert symbols or special characters for commonly used phrases or shortcuts. For instance, if a user regularly types their email address, they can set up Auto Correct to automatically replace a few characters with their full email address.
Another useful feature of Auto Correct is its ability to fix common capitalization errors. Users can specify certain words or phrases that should always be capitalized, and Word will correct any errors accordingly. This can be particularly helpful when typing titles or headings.
Overall, knowing how to utilize Auto Correct in Word can greatly enhance the speed and efficiency of typing documents. By customizing the Auto Correct options to fit individual needs and preferences, users can save time and eliminate common typing mistakes. So next time you’re in Word, take advantage of the Auto Correct feature and see how it can improve your productivity!
Tips for Maximizing Auto Correct in Word
Auto Correct is a useful feature in Microsoft Word that automatically corrects spelling and grammatical errors as you type. It can save time and effort by fixing common mistakes on the fly. However, many users may not be aware of all the ways they can customize and maximize Auto Correct to suit their needs.
Customizing Auto Correct
One of the first things to do when working with Auto Correct is to review and customize the existing auto-correction options. To access the Auto Correct settings in Word, go to the “File” tab, select “Options,” then click on “Proofing.” From there, click on the “Auto Correct Options” button.
In the Auto Correct dialog box, you can add or remove entries from the list of auto-corrected words and phrases. For example, if you commonly mistype a specific word, you can add it to the Auto Correct list with the correct spelling, so it will be automatically corrected in the future.
Expanding Auto Correct
Auto Correct can do more than just fix common typographical errors. It can also be used to automatically replace abbreviations, symbols, and formatting shortcuts with specific words or phrases. This feature can be handy for quickly inserting frequently used content, such as addresses or legal disclaimers.
To add custom replacements in Auto Correct, go to the Auto Correct dialog box as mentioned earlier. In the “Replace” column, enter the abbreviation or symbol that you want to trigger the replacement. In the “With” column, enter the full word or phrase that you want to be inserted. For example, you could set up Auto Correct to replace “btw” with “by the way” every time you type it.
Using Auto Correct Options
In addition to the basic settings, Auto Correct offers a range of options that allow you to control how it functions. For example, you can choose to capitalize the first letter of sentences, automatically create bulleted or numbered lists, or even correct formatting as you type.
To access these options, go to the Auto Correct dialog box and navigate to the “Autoformat As You Type” tab. From there, you can enable or disable various options according to your preferences.
| Option | Description |
|---|---|
| Correct Two Initial Capitals | Automatically corrects words that start with two capital letters. |
| Capitalize First Letter of Sentences | Automatically capitalizes the first letter of a sentence. |
| Replace Text as You Type | Replaces specific symbols or abbreviations with designated text. |
| Format as You Type | Automatically applies formatting features, such as creating bulleted or numbered lists. |
By exploring and utilizing the various options available in Auto Correct, you can significantly improve your writing productivity and avoid common errors. Experiment with different settings to find what works best for you.
Common FAQs about Auto Correct in Word
Auto Correct in Word is a useful feature that automatically corrects spelling and formatting errors as you type. Here are some common FAQs about Auto Correct in Word:
What is Auto Correct?
Auto Correct is a feature in Microsoft Word that automatically corrects spelling and formatting errors. It helps save time by fixing common mistakes as you type. For example, if you accidentally type “teh” instead of “the”, Auto Correct will automatically correct it to the correct spelling.
Where is Auto Correct in Word?
In Microsoft Word, you can find the Auto Correct settings by going to the “File” tab, then “Options”. In the “Word Options” dialog box, click on “Proofing” in the left sidebar. Then, click on the “AutoCorrect Options” button. This will open the AutoCorrect options where you can enable or disable specific corrections, add your own custom corrections, or modify the existing ones.
You can also access the Auto Correct settings by right-clicking on a misspelled word and selecting “AutoCorrect” from the context menu.
| Question | Answer |
|---|---|
| Can I customize the Auto Correct options? | Yes, you can customize the Auto Correct options in Word. You can add your own custom corrections, disable specific corrections, or modify the existing ones according to your preference. This allows you to tailor the Auto Correct feature to better suit your needs. |
| Does Auto Correct work in all versions of Word? | Yes, Auto Correct is available in all versions of Microsoft Word. The location of the Auto Correct settings may vary slightly between different versions of Word, but the feature itself is present in all versions. |
| Can I turn off Auto Correct? | Yes, you can turn off Auto Correct if you prefer not to use this feature. In the Auto Correct options, simply uncheck the “Replace text as you type” box to disable the Auto Correct feature. |
These are some of the common FAQs about Auto Correct in Word. The Auto Correct feature is designed to enhance your typing experience and improve the accuracy of your documents.
Discovering Hidden Auto Correct Features in Word
When it comes to using Word, many people are familiar with its basic functions and features. However, there are hidden gems within the program that can save you time and improve your overall typing experience. One such feature is the Auto Correct function.
Auto Correct is a powerful tool in Word that automatically replaces commonly misspelled words or phrases with the correct ones. This can be a real lifesaver when you’re in a rush or prone to making spelling mistakes.
Where is Auto Correct in Word?
If you’re wondering where to find this handy feature, you’ll be pleased to know that it’s easily accessible. In Word, Auto Correct is located under the “File” tab. From there, select “Options” and then choose “Proofing” in the sidebar. You will find the Auto Correct settings in this menu.
Customizing Auto Correct
Auto Correct not only fixes common spelling errors, but it also allows you to create your own shortcuts and corrections. You can add frequently used words, phrases, or special characters to the Auto Correct list, and Word will automatically replace them as you type.
To customize Auto Correct, go to the Auto Correct options in the Proofing menu. Here, you can add, remove, or modify entries to suit your needs. Don’t forget to click “OK” to save your changes!
Auto Correct is a simple yet powerful feature in Word that can greatly improve your typing experience. Take advantage of this hidden gem and save time by letting Word automatically correct your mistakes!
Ensuring Accuracy with Auto Correct in Word
In today’s fast-paced world, accuracy is key. Whether you are writing an important email, a professional document, or even a simple message, you want to make sure that what you write is correct.
Fortunately, Microsoft Word offers a helpful feature called Auto Correct that can assist you in achieving accuracy in your writing. Auto Correct in Word is a built-in tool that automatically corrects common spelling errors, typos, and grammatical mistakes as you type.
How Auto Correct Works
Auto Correct in Word works by comparing what you type with a list of predefined corrections. When it identifies a mistake, it automatically replaces the incorrect word or phrase with the correct one. This feature is especially useful for common errors, such as “teh” instead of “the” or “adn” instead of “and”.
Customizing Auto Correct
While the default Auto Correct settings in Word are extensive, you can also customize them to fit your specific needs. For example, you can add your own commonly misspelled words or create your own abbreviations that will be automatically expanded as you type.
To customize Auto Correct in Word, go to the “File” menu, select “Options,” and then choose “Proofing.” From there, you can add or remove entries in the Auto Correct list, as well as adjust other settings to maximize the accuracy of the feature.
It is worth noting that while Auto Correct is a valuable tool for ensuring accuracy in your writing, it is not foolproof. It is always important to proofread your work and double-check for any errors that may have been missed by Auto Correct.
In conclusion, Auto Correct in Word is a powerful tool that can greatly enhance the accuracy of your writing. By taking advantage of this feature and customizing it to your needs, you can save time and ensure that your documents are error-free.
Auto Correct Best Practices in Word
Microsoft Word provides an auto correct feature that automatically corrects spelling and formatting errors as you type. This feature can be a lifesaver when it comes to avoiding embarrassing mistakes in your documents.
In order to make the best use of auto correct in Word, it’s important to understand where it is located and how to customize it to suit your needs.
The auto correct settings can be found in the “Proofing” options under the “File” menu in Word. To access these settings, click on “File” and then select “Options”. In the “Word Options” window, select “Proofing” from the list on the left-hand side.
Once you are in the “Proofing” settings, you can customize the auto correct feature to your liking. You can add or remove words from the auto correct list, create custom auto correct entries, and even disable specific auto correct options altogether.
To add a word to the auto correct list, simply type the word you want to add in the “Replace” field, and then type the correction in the “With” field. For example, if you frequently mistype the word “teh” as “the”, you can add “teh” to the “Replace” field and “the” to the “With” field. Word will then automatically correct “teh” to “the” as you type.
On the other hand, if there are certain words or abbreviations that you don’t want Word to automatically correct, you can remove them from the auto correct list. Simply select the word or abbreviation from the list and click on the “Delete” button. Word will no longer automatically correct that word or abbreviation as you type.
It’s also worth noting that you can create custom auto correct entries for phrases or longer snippets of text. This can be useful for commonly-used phrases or email signatures. Simply type the phrase or text in the “Replace” field, and then type the desired replacement in the “With” field.
By following these best practices, you can ensure that the auto correct feature in Word works seamlessly and effectively for you. Whether you’re editing a professional document or composing a casual email, having the right auto correct settings in place can save you time and potentially prevent errors.
Remember to periodically review and update your auto correct settings to reflect your evolving writing style and vocabulary. This will help to ensure that Word continues to provide accurate and helpful corrections as you type.
So next time you’re using Word, take a moment to explore the auto correct settings and make the necessary adjustments. You’ll be amazed at how this simple feature can greatly improve your writing experience!
Exploring Auto Correct Plugins for Word
Auto Correct is a powerful feature in Word that helps users avoid spelling and grammar mistakes while typing. By automatically detecting and correcting errors, Auto Correct improves the overall quality and professionalism of written documents.
However, the default Auto Correct feature in Word may not always meet the specific needs of individual users. That’s where plugins come in handy. There are several plugins available that can enhance the functionality of Auto Correct and provide additional options and customization.
1. Plugin A
Plugin A is a popular choice among Word users looking to expand their Auto Correct capabilities. With Plugin A, users can create personalized correction rules, add new abbreviations or acronyms, and customize the Auto Correct behavior to match their writing style. This plugin also offers advanced options for managing exceptions and exclusions.
2. Plugin B
If you’re looking for even more control over Auto Correct, Plugin B might be the right choice for you. This plugin allows users to define custom replacements for commonly mistyped words or phrases, creating a personalized Auto Correct dictionary. Plugin B also offers an option to highlight potential errors before applying automatic corrections, giving users the final say in the editing process.
These are just two examples of the many Auto Correct plugins available for Word. Whether you’re a professional writer, a student, or simply someone who wants to optimize their writing experience, exploring different plugins can help you find the perfect solution to enhance the default Auto Correct feature in Word.
The Future of Auto Correct in Word
In today’s fast-paced world, technology is constantly evolving to make our lives easier and more efficient. One such example is the auto correct feature in Word, which has revolutionized the way we write and edit documents.
Auto correct is a tool that automatically detects and corrects common spelling, grammar, and punctuation errors as you type in Word. It helps to ensure that your documents are error-free and professional-looking, without the need for manual proofreading and editing.
But where is the future of auto correct in Word heading? What can we expect in the coming years?
- Improved accuracy: As technology advances, the accuracy of auto correct will continue to improve. It will be able to identify and correct even more complex errors, such as contextual or grammatical mistakes.
- Customization: Users will have the ability to customize the auto correct feature based on their specific writing style and preferences. This will allow for a more personalized and tailored experience.
- Smart suggestions: Auto correct will not only correct errors but also provide intelligent suggestions for better phrasing or alternative word choices. It will help users improve their writing skills and enhance the overall quality of their documents.
- Real-time collaboration: In the future, auto correct will also extend to real-time collaboration, making it easier for multiple users to work on a document simultaneously. This will ensure that everyone’s writing is consistent and error-free, regardless of their location.
Overall, the future of auto correct in Word looks promising. It will continue to be an essential tool for writers and professionals alike, helping them produce error-free and polished documents with ease. As technology progresses, the auto correct feature will only get smarter, more intuitive, and more user-friendly.
So, embrace the power of auto correct in Word and enjoy the benefits it brings to your writing process. It’s a tool that is here to stay and make our lives as writers a lot more efficient and error-free.
Question-Answer:
Where can I find the auto correct option in Word?
You can find the auto correct option in Word by going to the “File” tab, then selecting “Options”. In the options menu, click on “Proofing” and you will see the auto correct settings.
What is the purpose of the auto correct feature in Word?
The auto correct feature in Word is designed to automatically correct common spelling and typing errors as you type. It can save you time and effort by automatically fixing mistakes.
Can I add my own auto correct entries in Word?
Yes, you can add your own auto correct entries in Word. To do this, go to the auto correct options by following the steps mentioned earlier. In the auto correct options menu, you can add your own corrections by typing the misspelled word in the “Replace” box and the correct version in the “With” box.
Is it possible to disable the auto correct feature in Word?
Yes, you can disable the auto correct feature in Word if you don’t find it useful. To do this, go to the auto correct options as mentioned earlier and uncheck the box that says “Replace text as you type”. This will disable the auto correct feature.
What are some common auto correct settings in Word?
Some common auto correct settings in Word include automatically capitalizing the first letter of sentences, correcting two initial capitals, and replacing misspelled words with correct versions. These settings can be customized in the auto correct options menu.
Where can I find the auto correct option in Word?
You can find the auto correct option in Word by going to the “File” menu, selecting “Options,” and then clicking on “Proofing.” From there, you can click on the “AutoCorrect Options” button, and it will open a dialog box where you can manage your auto correct settings.
How can I access the auto correct settings in Word?
To access the auto correct settings in Word, you need to click on the “File” tab, then select “Options.” In the Options window, choose the “Proofing” category, and then click on the “AutoCorrect Options” button. This will open a dialog box where you can view and edit your auto correct settings.