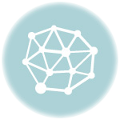Are you wondering if your auto reply was sent successfully? This article will guide you through simple steps on how to check if your reply was indeed delivered.
To start, it is important to understand what an auto reply is. An auto reply is an automatic response generated by a system or software. It is commonly used to inform senders that the recipient is currently unavailable or unable to reply immediately.
So how can you check if your auto reply was sent? The first step is to ensure that your auto reply feature is enabled. You can do this by going to your email settings or software preferences and confirming that the auto reply option is turned on.
Once you have confirmed that the auto reply feature is enabled, you can proceed to send a test email to yourself or a colleague. This will allow you to check if the auto reply was sent successfully. If you receive the auto reply in your inbox or if your colleague confirms receiving it, then you can be confident that your auto reply was delivered.
Simple Steps to Confirm Auto Reply Delivery
If you have sent an auto reply and want to check if it was successfully delivered, here is how you can do it:
- Check your Sent folder: Open your email client or service and go to the Sent folder to see if the auto reply email is present. If it is there, it indicates that the email was sent successfully.
- Confirm delivery: Check if the recipient has received your auto reply by contacting them directly or asking for their confirmation. You can send a separate follow-up email or reach out through other means of communication.
- Review email logs: Some email services or servers provide logs that show the delivery status of emails. You can check these logs to verify if the auto reply email was delivered to the recipient’s inbox or if any issues occurred during the delivery process.
- Monitor response rates: If your auto reply includes a call-to-action or asks for a response from the recipient, you can monitor the response rates to gauge the success of the delivery. Look for any replies or actions from the recipient that indicate they received and engaged with your auto reply.
By following these simple steps, you can confirm whether your auto reply was successfully delivered to its intended recipient.
Step 1: Check Your Sent Mail Folder
One way to confirm if your auto reply was sent is to check your “Sent” mail folder. Here’s how you can do it:
- Open your email client or service and navigate to the folder where your sent mails are stored.
- Look for the email that contains your auto reply message.
- If the email is present in the sent folder, it means that your auto reply was sent successfully.
- If you can’t find the email in the sent folder, it may not have been sent or there could be an issue with your email settings. In such cases, you can try resending the auto reply or checking other folders such as the “Outbox” or the “Drafts” folder.
Step 2: Review Email Delivery Confirmation
Once you have sent the auto reply email, it is important to check if it was successfully delivered. Here’s how to confirm if the email was sent:
Check the Sent Folder
The first step is to check your email’s “Sent” folder. Open the folder and locate the auto reply message. If the email is present in the Sent folder, it means that it was successfully sent from your end.
Review Delivery Receipts
Some email providers offer delivery receipts that can confirm if an email was delivered to the recipient’s inbox. If you have enabled this feature in your email settings, you can check if a delivery receipt was received for the auto reply email. However, not all email providers support this feature, so it may not be available for you.
Confirm with the Recipient
If you are not able to find a delivery receipt or want to be completely sure, you can reach out to the recipient and ask if they received the auto reply email. This can be done through a follow-up email, phone call, or any other method of communication that you have with the recipient. They can then confirm if they received your auto reply.
Step 3: Verify Auto Reply Settings
To confirm if the auto reply was sent, you need to check the settings of your email client or service. Here’s how to do it:
If you use a desktop email client:
- Open your email client (such as Outlook or Thunderbird).
- Go to the “Settings” or “Preferences” section.
- Look for the “Auto Reply” or “Out of Office” settings.
- Ensure that the auto reply feature is enabled.
- Check the message and details of the auto reply to see if they are correct.
- Save the changes if necessary.
If you use a web-based email service:
- Log in to your email account.
- Go to the “Settings” or “Options” page.
- Look for the “Auto Reply” or “Vacation Responder” settings.
- Make sure the auto reply is turned on.
- Verify the content and timing of the auto reply message.
- Save the settings if required.
By following these steps, you can ensure that the auto reply feature is correctly set up and active. This will help you confirm if the auto reply was sent to your recipients.
Step 4: Check Email Auto Reply Status
After setting up an auto reply for your email, it is important to confirm if it was successfully delivered. Here’s how you can check:
- Open your email client or webmail service.
- Go to your inbox and find the email from the recipient to whom you set up the auto reply.
- Open the email and look for any automated response.
- Check the subject line or body of the email to see if it contains any indication that an auto reply was sent.
- If there is no indication in the email itself, check the sender’s email address. Some email clients may add a label or tag to indicate that an auto reply was sent.
- Additionally, check your sent folder or outbox to see if the auto reply email appears there.
By following these steps, you can easily verify whether the auto reply you set up was successfully delivered to the intended recipient.
Step 5: Ensure Proper Email Configuration
To ensure that your auto reply was sent successfully, you need to check your email configuration settings. Here are a few steps to take:
- Verify that your email account is set up correctly. Check that the email address you used to send the auto reply message is correct and active.
- Check your email forwarding settings. If you have set up email forwarding, make sure that it is working properly and not causing any issues with the delivery of your auto reply.
- Ensure that your email client or email server is not blocking the auto reply message. Sometimes, email filters or spam settings can prevent the delivery of certain messages, including auto replies. Make sure to whitelist the email address or configure the email client/server accordingly to allow auto reply messages to be received.
- Confirm that your auto reply message was sent to the correct recipients. Double-check the addresses used in the “To” field and any other relevant fields to ensure that the auto reply was delivered to the intended recipients.
By following these steps, you can ensure that your email configuration is properly set up and that your auto reply has been delivered successfully.
Step 6: Confirm Auto Reply Recipient
After setting up an auto reply, it’s important to check if the intended recipient received it successfully. Here’s how to confirm if the auto reply was delivered:
1. Check the Sent Folder
First, open your email client and navigate to the Sent folder. Look for the auto reply email you just sent. If it’s there, it means that the email was successfully sent.
2. Verify with the Recipient
You can also directly verify with the recipient if they received your auto reply. Reach out to them through a separate email or a quick phone call to confirm if they received your message.
By following these steps, you can ensure that your auto reply was delivered to the intended recipient. This will help you stay informed and ensure that your messages are being received as intended.
| Step | Action |
|---|---|
| 1 | Check the Sent folder |
| 2 | Verify with the recipient |
Step 7: Double-Check Email Filters
One possible explanation for not receiving an auto-reply email is that it was sent to a different folder or filtered out of your main inbox. To verify if this is the case, you should check your email filters to see how they are set up.
Email filters are rules that you can configure in your email client or provider to automatically sort incoming messages into different folders or apply specific actions to them. These filters can inadvertently redirect auto-reply emails and cause them to be missed.
Here’s how to check if your auto-reply email was affected by email filters:
- Identify the email client or provider you use: Different email clients and webmail providers have different interfaces and options for managing email filters. You may need to consult the documentation or support resources specific to your email service.
- Access the email filter settings: Once you know your email client or provider, look for the settings or preferences section where you can manage email filters. This is usually found under the “Settings,” “Preferences,” or “Options” menu.
- Review the current filters: Take a look at the existing filters and evaluate if any of them could potentially affect auto-reply emails. Pay attention to filters that direct specific senders or messages to certain folders or apply actions like marking as read or deleting.
- Disable or modify relevant filters: If you identify any filters that could be interfering with auto-reply emails, consider temporarily disabling them or modifying their settings. This will help you determine if the filters are indeed causing the issue.
After adjusting the email filters, send a test email to see if the auto-reply is received in your inbox. If it works, you have successfully confirmed that an email filter was the culprit. In such cases, you can either modify the filter settings to include auto-reply emails in your inbox, or create a new filter specifically for auto-replies.
Remember, every email client and provider has a different interface, so the steps to access and modify email filters may differ. However, most email services provide comprehensive help resources or support staff who can guide you through this process.
Step 8: Validate Auto Reply Message Content
Once you have confirmed that the auto reply was sent, it is important to check the content of the message to ensure that it contains the correct information. Here’s how you can do it:
1. Check the Subject Line
Start by checking the subject line of the auto reply message. Make sure it accurately represents the purpose of the message and provides a clear indication that it is an auto reply.
2. Verify the Recipient
Next, verify that the auto reply message was sent to the intended recipient. Double-check the recipient’s email address to ensure that it matches the intended recipient.
3. Review the Message Body
Take the time to carefully read through the message body of the auto reply. Pay attention to the language, tone, and overall clarity of the message. Make sure it contains all the necessary information and is free from any errors or typos.
Important Tips:
– Ensure that the auto reply message provides any necessary contact information, such as an alternate email address or phone number.
– Consider personalizing the message by including the recipient’s name or other relevant details.
By following these steps, you can validate the content of the auto reply message to ensure that it accurately represents your intended message and provides a positive experience for the recipient.
Step 9: Review Auto Reply System Logs
To check if the auto reply was sent successfully, you can review the system logs of your auto reply system. These logs provide valuable information on how the auto reply system operates and can help you determine if the auto reply was delivered as intended.
Here’s how you can review the auto reply system logs to confirm if the reply was sent:
- Access the system logs of your auto reply system.
- Look for entries related to the specific auto reply in question.
- Check for any error messages or warnings that may indicate an issue with the delivery of the auto reply.
- Review the timestamps to see when the auto reply was sent.
- Verify that the recipient’s email address is listed correctly.
- Examine the content of the auto reply to ensure it matches the intended message.
By reviewing the auto reply system logs, you can get a better understanding of how the auto reply system functions and determine if the reply was sent out as expected. This step is crucial in confirming the successful delivery of the auto reply.
Step 10: Test Auto Reply Functionality
Once you have set up the auto reply feature, it’s important to test whether it is functioning correctly. Here’s how to check if your auto reply was delivered:
- Send an email to your own email address from a different email account.
- After sending the email, wait for a few minutes to allow the auto reply to be triggered.
- Check your inbox for the auto reply message.
- Open the email to verify that the auto reply was delivered.
- Make sure that the content of the auto reply accurately reflects the message you configured.
By following these steps, you can be certain that your auto reply functionality is working as intended. It’s crucial to test this feature to ensure that your emails are being handled correctly and that recipients receive the appropriate response in a timely manner.
Step 11: Verify Out of Office Status
To confirm if the auto reply was sent, you can check the out of office status on your email account. Here’s how:
- Open your email account.
- Go to the settings or options menu.
- Look for the “Out of Office” or “Automatic Reply” settings.
- Check if the auto reply is enabled or activated.
- If it is enabled, review the settings to see how the auto reply message was set up.
- Verify the recipient’s email address and the subject line.
- Make sure the message content is correct and contains the desired information.
- Check if there are any specific date or time restrictions set for the auto reply.
- Save any changes if necessary.
- Ask a colleague or friend to send you an email to test if the auto reply is being sent.
- If you receive the auto reply message, then it was successfully sent.
By following these steps, you can easily verify the out of office status on your email account and confirm if the auto reply was delivered.
Step 12: Check Auto Reply Frequency
After you have sent your auto reply, it is important to check how often it was delivered. Checking the frequency of your auto reply will help you determine if your message is reaching the intended recipients.
To check the auto reply frequency, you can follow these simple steps:
- Access your email account or messaging platform where the auto reply was sent.
- Look for the sent messages or the outbox folder.
- Find the auto reply message you sent.
- Count the number of recipients who received the auto reply.
By checking the number of recipients who received the auto reply, you can evaluate the effectiveness of your message. If the number is low, you may want to consider adjusting the settings or content of your auto reply.
It is also important to note any patterns or trends in the frequency of your auto reply. For example, if the auto reply was delivered to a high number of recipients during certain times or dates, you may want to analyze the reasons behind this and make appropriate adjustments.
Remember, the purpose of an auto reply is to communicate important information or acknowledge the receipt of a message. Checking its frequency will help ensure that your auto reply is reaching its intended audience effectively.
Step 13: Ensure Correct Auto Reply Recipients
Once you have confirmed that your auto reply was sent, the next step is to check if it was delivered to the correct recipients. Even though the auto reply was sent successfully, it doesn’t necessarily mean that it reached the intended recipients. This can happen due to various reasons, such as incorrect email addresses or spam filters.
To ensure that your auto reply reaches the correct recipients, follow these steps:
- Check the “To” field: Start by verifying the email addresses in the “To” field. Make sure that the email addresses listed here are correct and match the intended recipients.
- Confirm email addresses: Double-check the email addresses for typos or any other mistakes. Sometimes, a simple typo can lead to an auto reply being sent to the wrong recipient.
- Review email history: If your email provider or client offers an email history or logs feature, review it to see if the auto reply was delivered to the correct recipients. Look for any errors, bounced messages, or indications that the auto reply was not sent to the intended recipients.
- Test with a colleague or test account: To be extra sure, consider testing the auto reply with a colleague or a test account. Send a test email to the desired recipients and see if the auto reply is delivered correctly to them.
By following these steps, you can ensure that your auto reply reaches the correct recipients. This will help you avoid any misunderstandings or missed communication.
Step 14: Confirm Auto Reply Timeframe
To confirm if the auto reply was sent, you need to check the timeframe in which it was supposed to be delivered. Here are the steps to do so:
- Refer to the initial request or message that triggered the auto reply.
- Check the estimated timeframe mentioned in the auto reply message. This is usually stated as a specific number of hours or days.
- Note down the date and time when the initial message was sent.
- Calculate the expected delivery time by adding the estimated timeframe to the date and time of the initial message.
- Compare the calculated delivery time with the current date and time.
- If the current date and time fall within the expected delivery timeframe, it means that the auto reply was sent. However, if the current date and time exceed the estimated delivery time, there may be an issue or delay with the auto reply.
By following these steps, you can confirm whether the auto reply was delivered within the expected timeframe or if further investigation is required.
Step 15: Validate Auto Reply Subject Line
After setting up your auto reply, it is important to check if it was successfully delivered to the intended recipients. One way to do this is by validating the subject line of the auto reply.
To check if the auto reply subject line was delivered, follow these steps:
Step 1:
Open your email client or login to your email account through your web browser.
Step 2:
Locate the sent items folder or the folder where your auto reply should be stored.
Step 3:
Search for the auto reply using keywords from the subject line. If you included specific words or phrases in the subject line of your auto reply, enter them in the search bar.
Step 4:
Review the search results to see if any emails with matching subject lines appear. If you find emails with the subject line of your auto reply, it means that it was delivered successfully.
By following these steps, you can easily validate the subject line of your auto reply and ensure that it was delivered as intended. This is especially useful when you are dealing with a large number of recipients and want to confirm if they received your auto reply.
| Step | Description |
|---|---|
| Step 1 | Open your email client or login to your email account through your web browser. |
| Step 2 | Locate the sent items folder or the folder where your auto reply should be stored. |
| Step 3 | Search for the auto reply using keywords from the subject line. If you included specific words or phrases in the subject line of your auto reply, enter them in the search bar. |
| Step 4 | Review the search results to see if any emails with matching subject lines appear. If you find emails with the subject line of your auto reply, it means that it was delivered successfully. |
Step 16: Review Auto Reply Exceptions
Once you have set up an auto reply to respond to incoming emails, it is important to review any exceptions that may have occurred. Exceptions are situations where the auto reply was not delivered as intended. By checking for exceptions, you can ensure that your auto reply is functioning correctly and addressing all incoming messages.
To review auto reply exceptions, follow these steps:
- Access your email account and go to the Sent folder.
- Look for any sent email messages with the subject line or content that matches the auto reply settings.
- Open these email messages and check if the auto reply was sent in response to them. Ensure that the auto reply message is accurate and has been delivered.
- If the auto reply was not sent or if there are discrepancies in the content, you may need to investigate further to identify the issue.
- Check the recipient’s email address to ensure it is correct and not blocked or filtered in any way.
- Review the auto reply settings and make any necessary adjustments to ensure effective delivery in the future.
By regularly reviewing auto reply exceptions, you can maintain the effectiveness of your auto reply system and ensure that all incoming messages are responded to appropriately.
Step 17: Check Network Connectivity
If you are unsure if the auto reply was sent to the intended recipient, it’s important to check the network connectivity. Sometimes, network issues can prevent the delivery of messages.
To check the network connectivity, follow these steps:
- Make sure you are connected to the internet.
- Open a web browser and try loading a website to confirm internet access.
- If you are unable to load any websites, try restarting your router or modem.
- If the issue persists, contact your internet service provider for further assistance.
By ensuring that your network connectivity is working properly, you can eliminate any potential issues that may have prevented the auto reply from being sent.
Step 18: Verify Email Server Settings
In order to confirm if the auto reply was sent, you need to check the email server settings. This will ensure that the proper settings are in place for the auto reply to be sent successfully.
Instructions:
- Login to your email server account using your credentials.
- Go to the “Settings” or “Preferences” section of your email server.
- Look for any options related to auto replies or out-of-office messages.
- Ensure that the auto reply feature is enabled.
- Check if there are any specific conditions or rules set for the auto reply to be sent.
- Verify that the correct email address is entered in the “Reply To” field.
- Double-check the subject and content of the auto reply message.
- Save the settings if any changes were made.
By following these steps, you will be able to confirm whether the email server settings are configured correctly for the auto reply to be sent. This will help you troubleshoot any issues and ensure that your auto reply is delivered successfully.
Step 19: Confirm Auto Reply Activation
To check if the auto reply was sent, follow these steps:
- Open your email client or service provider on your device.
- Compose a new email.
- Type your email address in the “To” field.
- In the subject line, include a unique phrase or keyword that the auto reply will recognize.
- Write a message in the body of the email.
- Click on the “Send” button.
- Wait for a few minutes.
- Check your inbox for an email from your own email address.
- If you receive an email with the auto reply message, then the activation was successful.
By following these steps, you can easily confirm if your auto reply was properly activated and sent to the intended recipients.
Step 20: Check Auto Reply Template Formatting
After confirming that the auto reply was sent, it’s important to also check the formatting of the auto reply template. This is to ensure that the template is correctly formatted and appears professional to the recipient.
How to check the auto reply template formatting:
- Open the auto reply email received from the sender.
- Look for any formatting issues such as font size, font type, alignment, and spacing.
- Make sure that any images or logos included in the template are displaying correctly.
- If there are any hyperlinks in the template, click on them to ensure they are functioning properly and directing to the intended destination.
- Check for any spelling or grammatical errors in the template text.
- Ensure that the overall design of the template is visually appealing and professional-looking.
By checking the auto reply template formatting, you can ensure that your auto reply emails are not only delivered successfully but also leave a positive impression on the recipient.
Step 21: Validate Auto Reply Contact Information
After sending an auto reply, it is important to validate the contact information to ensure that the message was successfully delivered. Here’s how you can do it:
-
Check the Sent Folder
The first step is to check the Sent folder in your email client to see if the auto reply message is there. If it is, then it was successfully sent.
-
Verify the Recipient’s Inbox
Next, you should verify if the recipient has received the auto reply in their inbox. You can ask them to confirm if they have received the message.
-
Check for Bounce Backs
Another way to validate the delivery of the auto reply is to check for bounce backs or delivery failure notifications. If you receive any bounce backs, it indicates that the message was not successfully delivered.
-
Inspect the Auto Reply Logs
If your auto reply system has logs or tracking features, you can check them to see if the message was delivered. The logs will provide detailed information about the delivery status and any errors encountered.
By following these steps, you can ensure that the auto reply message was successfully delivered to the intended recipient. If you encounter any issues, you can troubleshoot them based on the information obtained during the validation process.
Step 22: Review Auto Reply Response Options
After sending out an auto reply, it’s important to check if it was successfully delivered. Here’s how to confirm if the auto reply was sent:
1. Check your sent folder
Go to your email client and navigate to the sent folder. Look for the auto reply message and verify if it’s present in the folder. This confirms that the email was successfully sent.
2. Review the recipient’s reply
Check if the recipient has replied to the auto reply message. If they have, this indicates that they have received the auto reply.
3. Confirm the content of the auto reply
Double-check the content of the auto reply message to ensure it contains the correct information and is relevant to the recipient’s inquiry. This helps to ensure that the auto reply was sent with the intended response.
By following these steps, you can easily review the auto reply response options and confirm if the auto reply was successfully sent.
Step 23: Verify Auto Reply Recipient’s Email Address
Now that you have sent an auto reply, you may want to double-check if it was delivered successfully to the intended recipient. To do this, it’s important to verify the email address of the recipient.
Here’s how you can check if the auto reply was sent to the correct email address:
- Open your email client or service and log in to your account.
- Navigate to the “Sent” folder or search for the email you sent as an auto reply.
- Open the auto-reply email to view its contents.
- Check the “To” field in the email header to ensure that the recipient’s email address is correct.
If the email address listed in the “To” field matches the intended recipient, then your auto reply was delivered to the correct address. However, if the email address is incorrect or different from what you expected, you may need to investigate further to determine why the auto reply was sent to the wrong recipient.
Verifying the recipient’s email address is an important step to ensure that your auto reply reached the right person. By following these simple steps, you can confirm the recipient’s email address and have peace of mind knowing that your auto reply was delivered as intended.
Step 24: Check Auto Reply Forwarding Settings
To confirm if the auto reply was sent, you need to check the auto reply forwarding settings. Here’s how:
- Go to your email account settings.
- Find the auto reply forwarding settings section.
- Verify if the auto reply feature is enabled.
- Make sure the correct email address or addresses are set as the forwarding recipients.
- Check if there are any specific rules or conditions set for the auto reply forwarding.
- If the settings are correct and the auto reply feature is enabled, it means that the auto reply was sent successfully.
By checking the auto reply forwarding settings, you can ensure that the recipient will receive your auto reply. This step is crucial in confirming if the auto reply was delivered.
Step 25: Confirm Auto Reply Spam Filter Bypass
Once you have configured your auto reply message, it’s important to confirm that it was successfully delivered. However, sometimes the auto reply email may get classified as spam by certain filters. In order to ensure that your auto reply message bypasses these filters, you can follow these simple steps:
- Check if the auto reply was sent: First, check your sent items or outbox to confirm that the auto reply was actually sent. Make sure that it has been successfully delivered from your email client.
- Verify if the auto reply email was received: Ask the recipient or recipients if they have received your auto reply message. They can check their inbox, spam folder, or any other folder where filtered emails might be stored.
- Test with different email addresses: To further ensure that the auto reply is not being filtered as spam, test sending the auto reply to different email addresses. This can help determine if the filtering issue is specific to certain recipients or email providers.
- Review spam filter settings: If the auto reply is consistently being classified as spam, check the spam filter settings in your email client or server. Adjust the settings to allow the auto reply email through or mark it as safe.
By following these steps, you can confirm if your auto reply message is bypassing spam filters and reaching its intended recipients successfully.
Step 26: Review Auto Reply Language Settings
If you want to confirm whether your auto reply was sent successfully, you need to review the language settings for your auto reply. This will help you understand how your reply was composed and if it was delivered correctly.
To check your auto reply language settings, follow these steps:
- Open your email client or service provider.
- Navigate to the settings menu.
- Look for the “Auto Reply” or “Out of Office” settings.
- Click on the language settings for your auto reply.
- Review the language that was selected for your auto reply message.
- Make sure the language is correct and accurately reflects your intended message.
By reviewing your auto reply language settings, you can ensure that your reply was composed as you intended and that it will be sent out properly. This step is crucial in confirming the delivery of your auto reply.
Step 27: Validate Auto Reply Security Settings
Once you have set up your auto reply, it’s important to check if it has been sent successfully. Here’s how to validate the security settings of your auto reply:
1. Log in to your email account and go to the “Sent” folder.
2. Look for the auto reply message you sent and open it.
3. Check the recipient’s email address to ensure it was sent to the correct person.
4. Verify the date and time stamp to confirm when the auto reply was sent.
5. Review the content of the auto reply to make sure it includes the intended message.
6. Double-check any attachments or links included in the auto reply to ensure they are correct and functioning properly.
7. If you have set any security restrictions for your auto reply, such as requiring a password or encryption, verify that these settings are in place and working as intended.
8. Test the security settings by sending a test email to yourself or a trusted friend and check if the auto reply behaves as expected.
By following these steps, you can confirm if your auto reply was delivered and validate the security settings to ensure your messages are protected.
Question-Answer:
How can I confirm if my auto reply was delivered?
You can confirm if your auto reply was delivered by checking the “Sent” folder in your email client. If the email with the auto reply is present in this folder, it means that it was successfully sent. Additionally, you can ask the recipient if they received the auto reply.
Is there a way to track if my auto reply was successfully delivered?
Unfortunately, there is no foolproof way to track if your auto reply was successfully delivered. However, you can check the “Sent” folder in your email client to see if the auto reply is present. Additionally, you can ask the recipient if they received the auto reply.
What should I do if my auto reply was not delivered?
If your auto reply was not delivered, there are a few steps you can take. Firstly, check if you have entered the correct email address for the recipient. If it is correct, check your email client’s “Outbox” or “Sent” folder to see if the auto reply was successfully sent. If it is not present in these folders, try resending the auto reply. If the issue persists, consider contacting your email service provider for further assistance.
Why is it important to confirm if my auto reply was delivered?
It is important to confirm if your auto reply was delivered to ensure that the recipient receives the intended message. This helps in maintaining effective communication and setting expectations regarding your availability. If the auto reply was not delivered, you may need to take additional steps to ensure that the recipient is informed about your unavailability or other relevant information.
Can I use a different method to confirm if my auto reply was delivered?
Yes, you can use a different method to confirm if your auto reply was delivered. Apart from checking the “Sent” folder in your email client and asking the recipient, you can also use email tracking tools or services that provide read receipts. These tools can help you track if the recipient has opened or read your email, giving you a more definitive confirmation of delivery.
How can I check if my auto reply was delivered?
There are a few simple steps you can take to confirm if your auto reply was delivered. First, check the sent folder in your email service provider to see if the auto reply is present. If it is, this is a good indication that it was delivered. You can also ask a colleague or friend if they received your auto reply. Additionally, you can check the message headers of the email you sent to see if the auto reply is listed. Finally, you can use an email tracking service to see if your auto reply was opened by the recipient.
What should I do if my auto reply was not delivered?
If you find that your auto reply was not delivered, there are a few steps you can take. First, check your spam or junk folder to see if the auto reply ended up there. If it did, mark it as not spam to ensure future auto replies are delivered to your inbox. If the auto reply is not in your spam folder, double-check the recipient’s email address to make sure it was entered correctly. You can also try resending the auto reply or contacting your email service provider for further assistance.
Is there a way to track if my auto reply was opened by the recipient?
Yes, there are email tracking services available that can help you determine if your auto reply was opened by the recipient. These services provide detailed information such as when the email was opened, how many times it was opened, and even the location of the recipient. By using an email tracking service, you can gain valuable insights into the effectiveness of your auto reply and make any necessary adjustments.